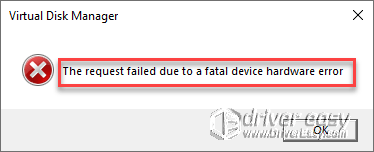Recently a lot of people have encountered the request failed due to a fatal device hardware error message as they attempt to access or open an external disk or hard drive from their computer.
If you happen to be in the same boat, don’t worry. Here are five fixes that have helped users resolve the issue. Just work your way down until you find the one that does the trick for you.
Try these fixes for the fatal device hardware error
Fix 1: Check hardware connection
This error could happen if the external drive is not properly connected to your computer someway or other. So it’s important that you look into the hardware issues first. Below is a couple of hardware troubleshooting steps you can try.
- Re-plug in the external drive. Or, if you have a different port, switch to the different one.
- Check to see if the hard drive connection cable is tight. If it’s loose, tight the cable. If it’s too old or broken, change a new one.
- Try to connect the external drive to a different computer.
If you’ve tried the steps above and the error indeed disappears, then congrats you’ve resolved the problem! But if you have ruled out connection problems as the culprit, please try Fix 2, below.
Fix 2: Verify the SMART status
SMART (Self-Monitoring, Analysis, and Reporting Technology) is a technology found inside HDDs and SSDs. It is used to monitor the health status of external drives. Since Windows has the feature built in, you can use it to analyze your hard drive/SSD.
- On your keyboard, press the Windows logo key
 and type cmd. Right-click on Command Prompt as it pops up and click Run as administrator.
and type cmd. Right-click on Command Prompt as it pops up and click Run as administrator.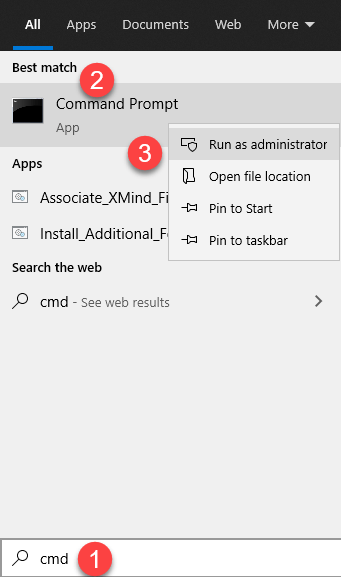
- Click Yes if prompted to give UAC permissions to proceed.
- In the Command Prompt window, type wmic diskdrive get status and press Enter.
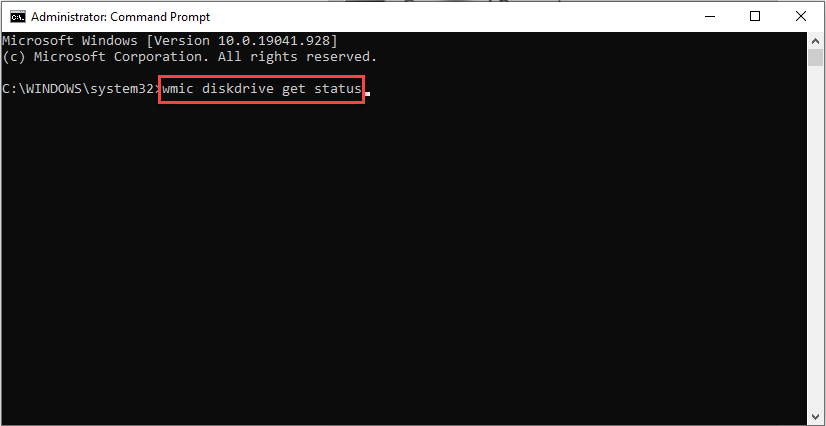
- You’ll be returned one of the following analysis results:
- OK. This suggests your external hard drive is in a healthy condition. You can follow Fix 3 to continue the troubleshooting.
- Bad, or Caution. Your hard disk is having an imminent failure. The fixes provided in this article may work for you; but if they don’t, we advise you that you take your hard drive to a maintenance store for repair.
- Unknown. The command is having difficulty analyzing the status of the hard drive. So it remains unknown whether your hard drive is facing an issue. If you suspect there is a potential failure with your hard drive, you can follow the fixes below to see if they solve the problem. If it’s no joy, we advise you that you take your hard drive to a maintenance store for repair.
Fix 3: Update the disk drive driver
This problem may occur if you are using the wrong disk drive driver or it’s out of date. So you should update your disk drive driver to see if it fixes your problem. If you don’t have the time, patience or skills to update the driver manually, you can do it automatically with Driver Easy.
Driver Easy will automatically recognize your system and find the correct drivers for it. You don’t need to know exactly what system your computer is running, you don’t need to be troubled by the wrong driver you would be downloading, and you don’t need to worry about making a mistake when installing. Driver Easy handles it all.
- Download and install Driver Easy.
- Run Driver Easy and click the Scan Now button. Driver Easy will then scan your computer and detect any problem drivers.

- Click Update All to automatically download and install the correct version of all the drivers that are missing or out of date on your system.
(This requires the Pro version which comes with full support and a 30-day money-back guarantee. You’ll be prompted to upgrade when you click Update All. If you’re not ready to buy the Pro version, Driver Easy offers a 7-day free trial which includes access to all the Pro features such as high-speed download and one-click install. You won’t be charged anything until your 7-day trial has ended.)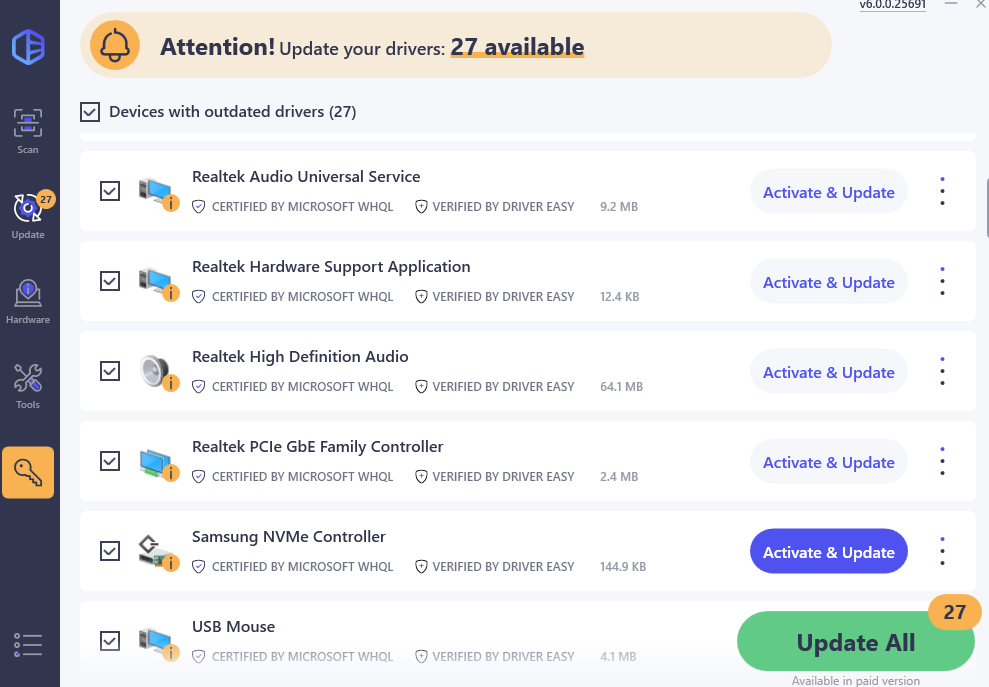
- Restart your computer for the changes to take effect.
Fix 5: Change the drive letter
Every external disk connected to your computer is assigned a drive letter. It is possible that there’s a conflict with certain disks, which might prevent the system from accessing the data, hence the error. So you can try assigning a different letter for your hard drive.
Here are the steps:
- On your keyboard, press the Windows logo key and R at the same time to bring up the Run box, then type diskmgmt.msc into the box and click OK.
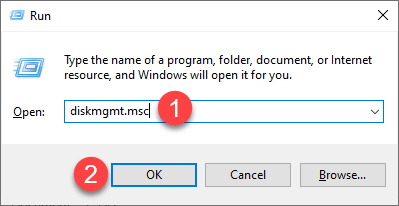
- In Disk Management, right-click on the faulty drive and select Change Drive Letter and Paths….
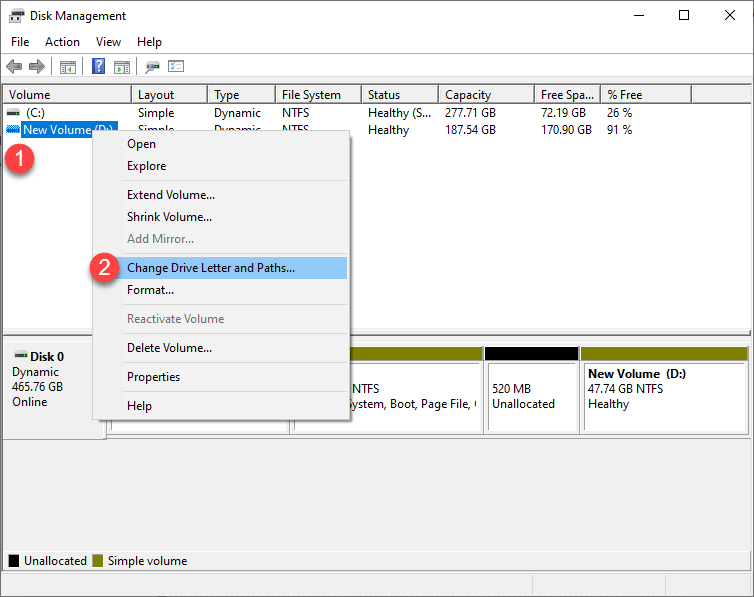
- Click Change….
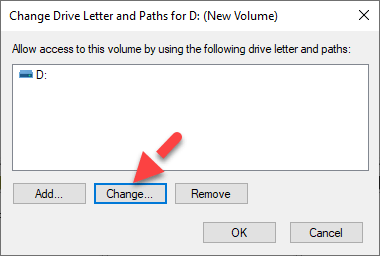
- Choose a different letter for your hard drive, then click OK to confirm.
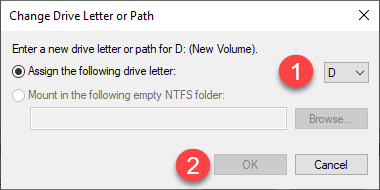
- Once finished, check if you can assess the hard drive content properly.
Still no joy? Please move on to Fix 5, below.
Fix 5: Run chkdsk command
The chkdsk command is a built-in Windows utility that scans the hard drive for logical and physical errors and fix them if it finds any. So you should run chkdsk command to see if it helps mitigate the issue.
Here is how to do it:
- On your keyboard, press the Windows logo key and type cmd. Right-click on Command Prompt as it pops up and click Run as administrator.
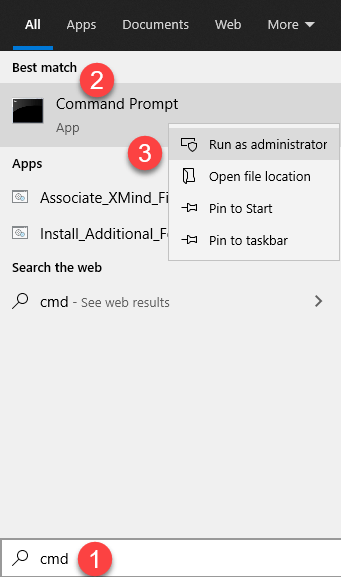
- Click Yes if prompted to give UAC permissions to proceed.
- In the Command Prompt window, type chkdsk *: /f /r /x and press Enter.
* represents the letter of the problematic disk.
The command will start to scan and repair possible errors. - Once finished, restart your computer.
- Check to see if the error message is solved.
Fix 6: Repair corrupted system files
If you are facing persistent issues and none of the previous solutions have proven effective, it is possible that your corrupted system files are to blame. To rectify this, repairing the system files becomes crucial. The System File Checker (SFC) tool can assist you in this process. By executing the “sfc /scannow” command, you can initiate a scan that identifies problems and repairs missing or corrupted system files. However, it is important to note that the SFC tool primarily focuses on scanning major files and may overlook minor issues.
In situations where the SFC tool falls short, a more powerful and specialized Windows repair tool is recommended. Fortect is an automated Windows repair tool that excels in identifying problematic files and replacing malfunctioning ones. By scanning your PC comprehensively, Fortect can provide a more comprehensive and effective solution for repairing your Windows system.
- Download and install Fortect.
- Open Fortect and run a free scan of your PC. Wait a few minutes, and it will give you a detailed report of your PC status.
- If Fortect detects any issues on your PC, click Start Repair to start the repair process.

Once finished with the repair, check if the error has been resolved.
Fix 7: Try a system reinstallation
If none of the above helps to fix the Fatal Device Hardware error, then as a last resort, you may need to consider a Windows reinstallation or reset: it wipes out all software incompatibilities and problems, it’s also the rule of thumb in telling a software problem from a hardware one: if the problem remains even after a system reset, then it’s definitely a hardware problem.
Microsoft has actually made the system reset process much easier: you can choose to keep all your files and install them back after the system reinstall, without having to lose them over to the reinstallation.
To reinstall or reset your computer, here’s a post for your reference: Reinstall/Reset Windows 10 [Step By Step]
As mentioned, if the Fatal Device Hardware error persists even after a system reset, it’s a hardware issue, so you should reach out to a hardware technician to see if they can provide further support.
That’s it – hopefully, this post helped. If you have any questions, ideas, or suggestions, you’re more than welcome to leave us a comment below.