If you find sound not working on your ASUS laptop, don’t panic. It’s usually quite easy to fix…
To fix ASUS Laptop Sound Not Working
Here’re 5 fixes that have helped other users resolve the ASUS laptop sound not working in Windows 10, 8.1 and 7 issue. Just work your way down the list until the problem is resolved.
- Troubleshoot hardware issues
- Make sure the volume is audible
- Set default audio device
- Disable audio enhancements
- Update your audio driver
Fix 1: Troubleshoot hardware issues
Before we make any changes, we might have to troubleshoot hardware issues. To do so:
- Make sure to check your speaker and headphone connections for loose cables or the wrong jack.
- Try connecting your speaker or headphone device to a different port and see if this fixes the problem.
If the no sound on the ASUS laptop problem still persists, then move on to Fix 2, below.
Fix 2: Make sure the volume is audible
Sometimes you can’t hear sound from your speakers simply because the volume is mute or set too low.
To make sure the volume is audible:
- Click the sound icon
 on the lower-right of your screen, then move the volume slider all the way to at least halfway up.
on the lower-right of your screen, then move the volume slider all the way to at least halfway up.  If there’s a volume control on the app you’re playing, make sure to slide the volume bar to an audible level too.
If there’s a volume control on the app you’re playing, make sure to slide the volume bar to an audible level too. - Test if you can hear any sound from your ASUS laptop. If not, then move on to Fix 3, below.
Fix 3: Set default audio devices
Ideally, when a new audio device is inserted, Windows will automatically set it as the default audio playback device. But that’s not always the case and sometimes we’ll have to set default devices manually.
To do so:
- On your keyboard, press the Windows logo key and R at the same time to invoke the Run command. Then type control in the text field and click OK.

- Select Small icons next to View by and click Sound.
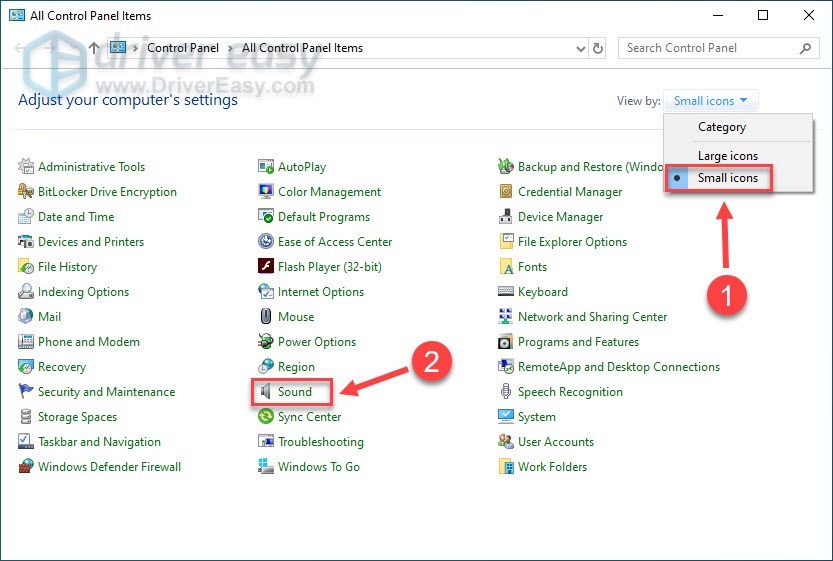
- In the Playback tab, click on the audio device you wish to play, then click Set Default. Click OK.
 If the audio device you’re to play doesn’t show up in the device list, and right-click on the empty space and tick Show Disabled Devices. Then right-click on the device once it appears and click Enable before you do step 2).
If the audio device you’re to play doesn’t show up in the device list, and right-click on the empty space and tick Show Disabled Devices. Then right-click on the device once it appears and click Enable before you do step 2). - Check to see if your ASUS no sound problem has been fixed. If yes, then great! But if it’s still no joy, please move on to Fix 4, below.
Fix 4: Disable audio enhancements
Audio enhancements, as the name suggests, are features that allow for highest sound fidelity from your hardware. But depending on your configuration, they can also interfere with your system and trigger sound problems. So we should disable audio enhancements to see if it fixes the no sound on laptop problem.
Here’s how:
- On your keyboard, press the Windows logo key and R at the same time to invoke the Run command. Then type control in the text field and click OK.

- Select Small icons next to View by and click Sound.
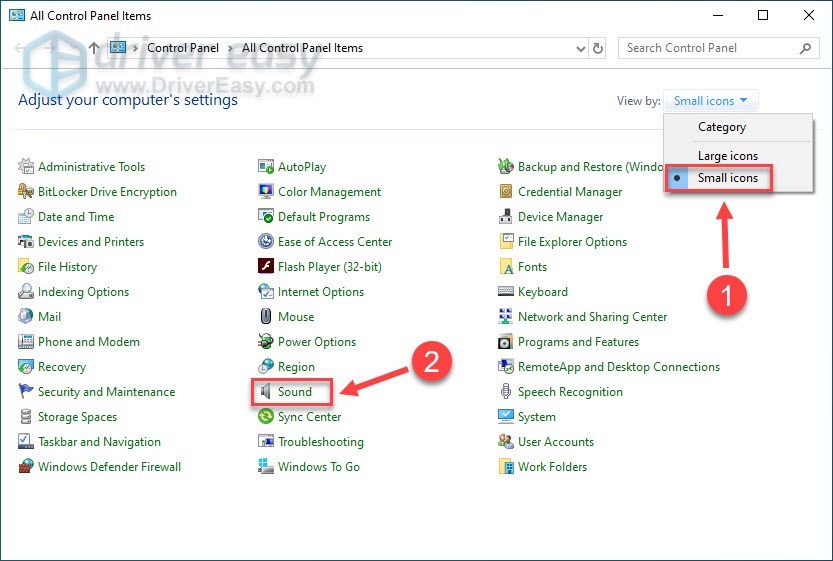
- In the Playback tab, right-click on your default audio device and click Properties.

- Click the Enhancements tab, then tick the box for Disable all enhancements and click OK.

- For some sound cards, the options may differ. So you can try to see if there’s an Advanced tab, where you can untick the box for Enable audio enhancements.

- Test your audio device and see if the no sound issue is resolved. If yes, then congrats! But if the issue remains, you should try Fix 5, below.
Fix 5: Update your audio driver
This problem may occur if you are using the wrong audio driver or it’s out of date. So you should update your audio driver to see if it fixes your problem. If you don’t have the time, patience or skills to update the driver manually, you can do it automatically with Driver Easy.
Driver Easy will automatically recognize your system and find the correct drivers for it. You don’t need to know exactly what system your computer is running, you don’t need to be troubled by the wrong driver you would be downloading, and you don’t need to worry about making a mistake when installing. Driver Easy handles it all.
You can update your drivers automatically with either the 7 days free trial or the Pro version of Driver Easy. It takes just 2 clicks, and you get full support and a 30-day money-back guarantee with the Pro version:
- Download and install Driver Easy.
- Run Driver Easy and click the Scan Now button. Driver Easy will then scan your computer and detect any problem drivers.

- Click the Activate & Update button next to the flagged device to automatically download and install the correct version of this driver.
Or click Update All to automatically download and install the correct version of all the drivers that are missing or out of date on your system (You’ll need the Pro version for this – when you select Update All, you’ll get a prompt to upgrade. If you’re not prepared to purchase the Pro version yet, Driver Easy provides a 7-day trial at no cost, granting access to all Pro features like fast downloads and easy installation. No charges will occur until after your 7-day trial period ends.)
- After updating, restart your computer to take effect.
If all else fails, then nine times out of ten the problem lies with the audio device itself. You might want to contact the vendor of your laptop or the device manufacturer for further troubleshooting.
Hopefully you have successfully resolved the ASUS laptop no sound issue by now. If you have any questions, ideas or suggestions, please let me know in the comments. Thanks for reading!




