The mouse is an important component when using a computer. So it can be annoying when you see the mouse scrolls down a bit or jumps up now and then. Things can drive you crazy if it’s not fixed.
Don’t worry, you’re not alone. And in this post, you can find methods to solve the problem.
Check the Basics
Before trying anything more complicated, start with these basic troubleshooting techniques:
- Reboot your computer.
- Blow compressed air into the spaces next to the scroll wheel. The sensor over the scroll wheel can pick up dust over time which interferes with the sensor.
- Clean the mouse dust with a microfiber cleaning cloth.
- Replace the mouse’s batteries or charge your mouse.
- Connect the mouse to a different USB port on your computer.
- Move other wireless devices from your wireless mouse. A wireless mouse can interfere with other devices and cause the mouse scroll wheel jumps issue.
- Try scrolling in a different program. Microsoft reported that some programs have issues with scroll wheels, so test the wheel in another program such as Word.
Try these Methods:
If the basic fix can’t help, you can try the below methods. You don’t have to try them all; just work your way down the list until you find the one that works for you.
- Change mouse settings
- Update your drivers
- Turn off the touchpad on your laptop
- Hardware issue
- Repair system files
Method 1: Change mouse settings
The mouse scroll wheel jumps issue can be solved by changing settings. If the wheel speed is set up too high, the mouse scroll wheel may jump. Follow the steps to adjust/disable settings:
- Type control panel in the search bar and press Enter.

- Set Control Panel View by Large icons, then click Mouse.
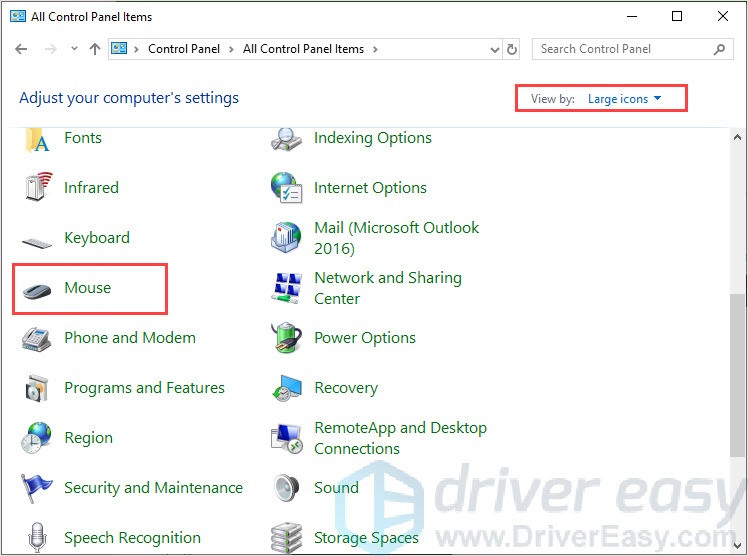
- Click the Wheel tab and adjust the settings. If your wheel scrolls too quick, turn down the speed.
Note: Some mouse may disable scrolling, make sure scrolling is enabled. Not all computers offer this option.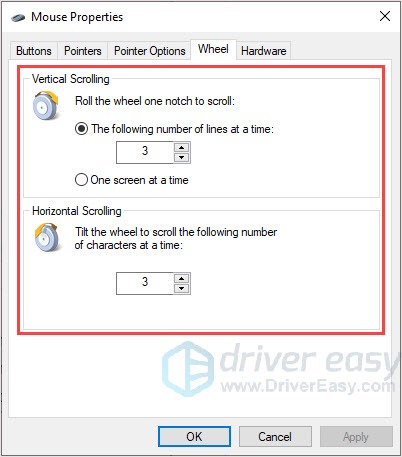
- Go to the Pointer Options and uncheck Hide pointer while typing.

- Check whether your mouse wheel will jump or not.
Method 2: Update your drivers
A missing or outdated device driver may be the reason for the scroll jumping problem. To solve the problem, you should update your device drivers.
There are two ways you can update your driver: manually and automatically.
Update your drivers manually – You’ll need some computer skills and patience to update your drivers this way, because you need to find exactly the right the driver online, download it and install it step by step.
OR
Update your drivers automatically – This is the quickest and easiest option. It’s all done with just a couple of mouse clicks – easy even if you’re a computer newbie.
Driver Easy will automatically recognize your system and find the correct drivers for it. You don’t need to know exactly what system your computer is running, you don’t need to risk downloading and installing the wrong driver, and you don’t need to worry about making a mistake when installing.
You can update your drivers automatically with either the 7 days free trial or the Pro version of Driver Easy. It takes just 2 clicks, and you get full support and a 30-day money-back guarantee with the Pro version:
- Download and install Driver Easy.
- Run Driver Easy and click the Scan Now button. Driver Easy will then scan your computer and detect any problem drivers.

- Click the Activate & Update button next to the flagged device to automatically download and install the correct version of this driver.
Or click Update All to automatically download and install the correct version of all the drivers that are missing or out of date on your system (You’ll need the Pro version for this – when you select Update All, you’ll get a prompt to upgrade. If you’re not prepared to purchase the Pro version yet, Driver Easy provides a 7-day trial at no cost, granting access to all Pro features like fast downloads and easy installation. No charges will occur until after your 7-day trial period ends.)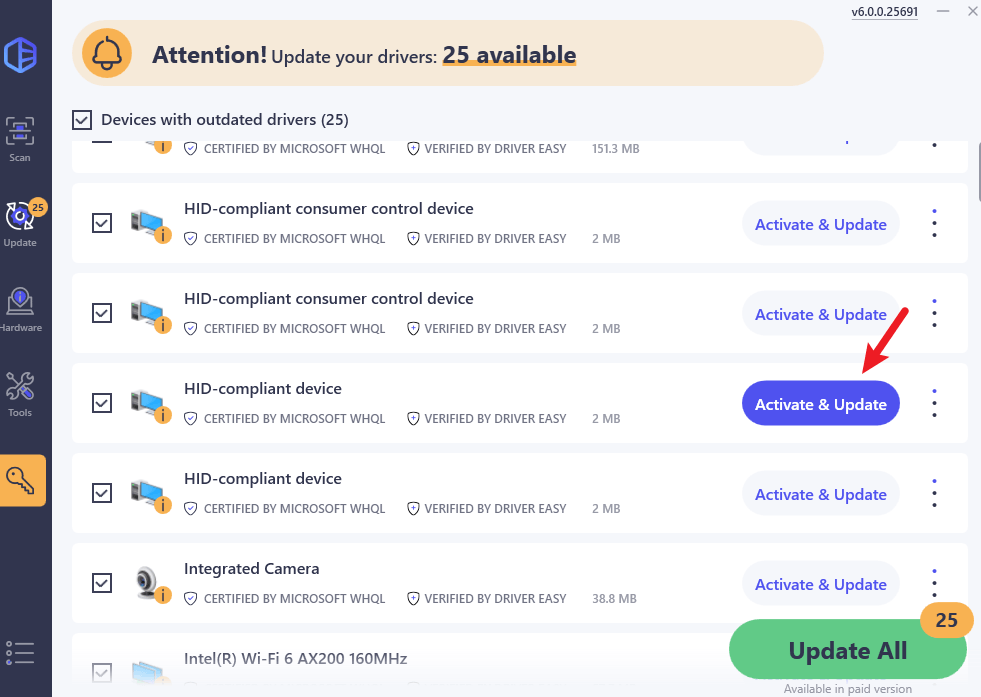
- After updating, restart your computer to take effect.
For some mice, you may need to update the software. You can go to the manufacturer’s official website and search for the device, then download the toolkit.
Method 3: Turn off the touchpad on your laptop
If you’re a laptop user, it is possible that your touchpad is too sensitive to cause the scroll jumps problem. So turning off the touchpad and using an external mouse can help you solve the problem.
You can usually use the combination of Fn and a certain function key, depending on your computer manufacturer, to disable and enable the touchpad feature. Or you can do it via Windows Settings.
On Windows 10
- Press the Windows logo key + I together.
- Click Devices.

- Click the Touchpad tab and disable the device.
- Check whether your mouse wheel will jump or not.
On Windows 11
- Press the Windows logo key + I together.
- Select Bluetooth & devices, then Touchpad.

- Toggle Off the option for Touchpad.
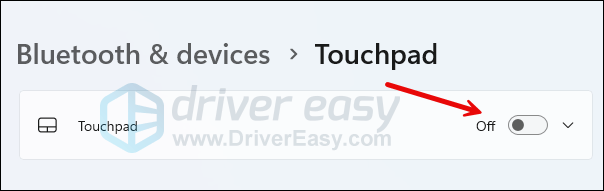
- Check to see if the wheel jumping problem is fixed.
Method 4: Hardware issue
If the above methods don’t help, it is possible the problem is caused by hardware failure. In this case, you can open the mouse to clean the dust and debris or buy a new one to replace it. If the warranty of your mouse is still covered by the manufacturer, you can contact them and get a new one.
Method 5: Repair system files
Sometimes corrupted system files and hardware issues will lead to all kinds of errors. To identify the cause and repair it, you don’t have to check those components one by one but perform a quick automatic system scan.
Fortect is a powerful tool that specializes in Windows repair and cleaning to get your PC optimized. It scans to get full visibility of your PC health so that it can repair and replace damaged or missing files on your computer (registry keys, DLL files, etc). It’s like a fresh reinstallation of Windows, but keep your programs, user data, and settings as they are.
- Download and install Fortect.
- Open Fortect and click Yes to run a free scan of your PC.
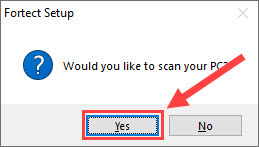
- Fortect will scan your computer thoroughly. This may take a few minutes.
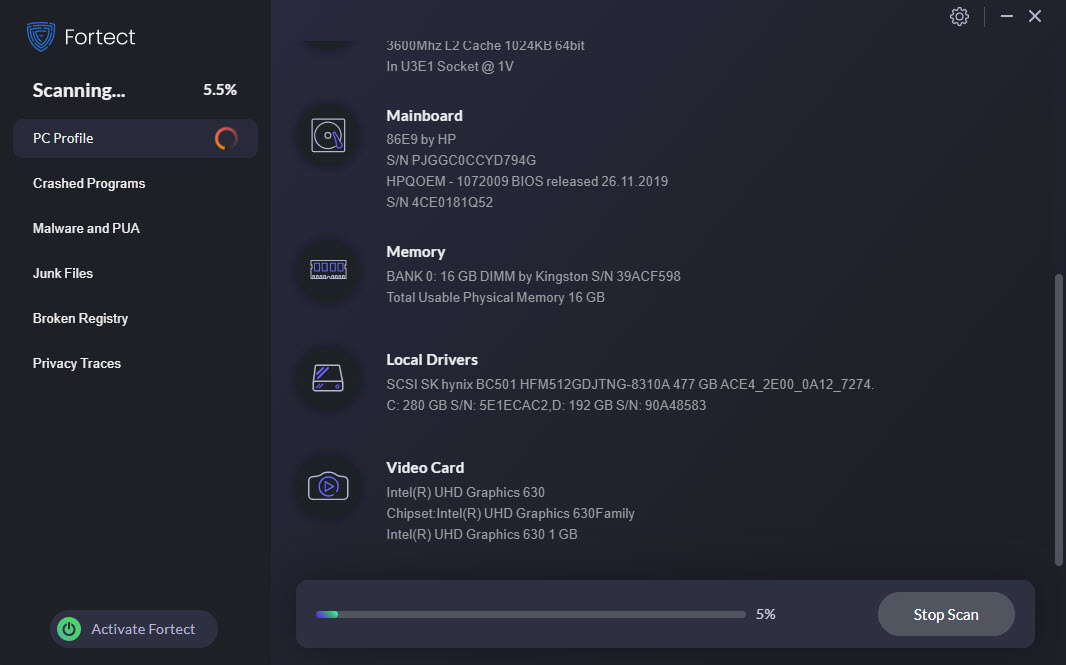
- Once done, you’ll see a detailed report of all the issues on your PC. To fix them automatically, click START REPAIR. This requires you to purchase the full version. But don’t worry. If Fortect doesn’t solve the issue, you can request a refund within 60 days.

Email: support@fortect.com
That’s it. Hope the above methods can meet your needs. If you have any other suggestions or ideas, please feel free to leave a comment below.




