If your HP printer isn’t working properly, one of the most common causes is the printer driver unavailable error. This type of issue is annoying and will prevent you from printing, scanning and copying, but no worries. After reading this post, you’re able to solve the HP printer driver unavailable error, easily and quickly!
Try these fixes:
Here are 3 fixes for the ‘HP printer driver is unavailable’ error on Windows 11/10. You don’t have to try them all. Just work your way down the list until you find the one that does the trick.
Fix 1 – Install all Windows updates
On a Windows system that’s old or out-of-date, the HP printer driver issue is more likely to occur. If you haven’t updated your system for a while, make sure to do it first. A new Windows patch will offer you not only bug fixes but also new features.
- On your keyboard, press the Windows logo key and I at the same time to open the Windows settings menu. Then click Update & Security.
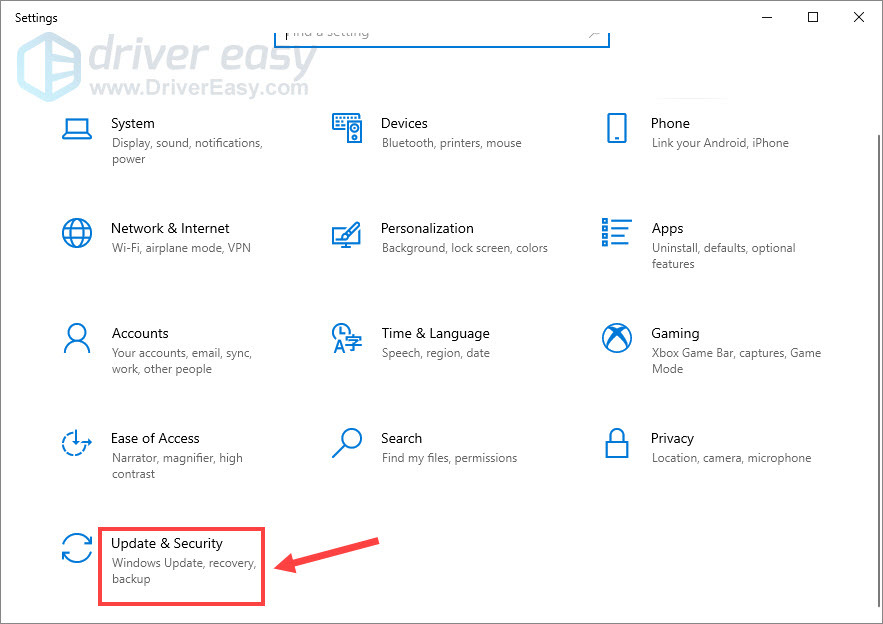
- Click Check for updates.

The download and installation will automatically start when updates are available. Wait a few minutes until the process completes, then reboot your computer to test. If the error persists, move on to the second solution.
Fix 2 – Reinstall your printer driver
The HP printer driver unavailable error usually indicates your printer is missing, corrupt or not recognized by the computer. You should just uninstall the current driver and install the latest correct printer driver. There are two ways for you to do so: manually or automatically (recommended).
Option 1 – Reinstall the printer driver with Device Manager
Device Manager is a Windows built-in tool that allows you to view and control the hardware attached to your computer and update the device drivers. Here’s how to use it:
- On your keyboard, press the Windows logo key and R at the same time to invoke the Run command. Then type devmgmt.msc and click OK.

- Double-click Printers to expand that category.
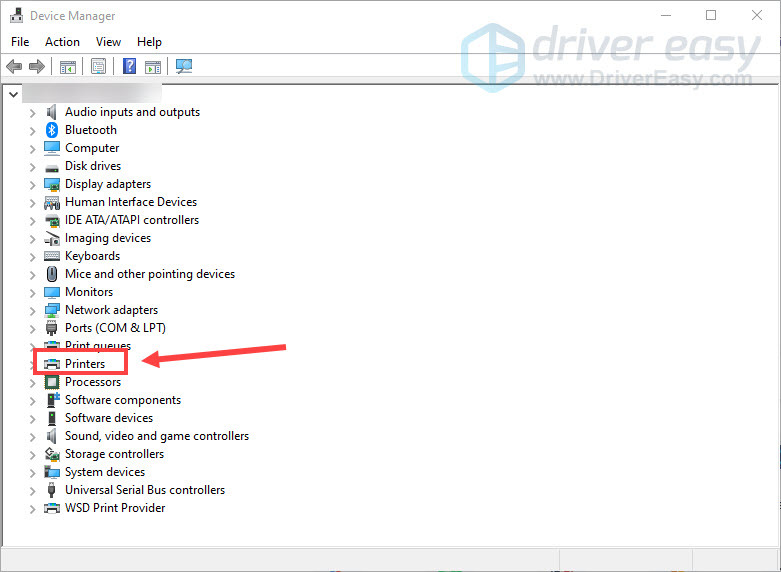
- Right-click your HP printer and select Uninstall device.
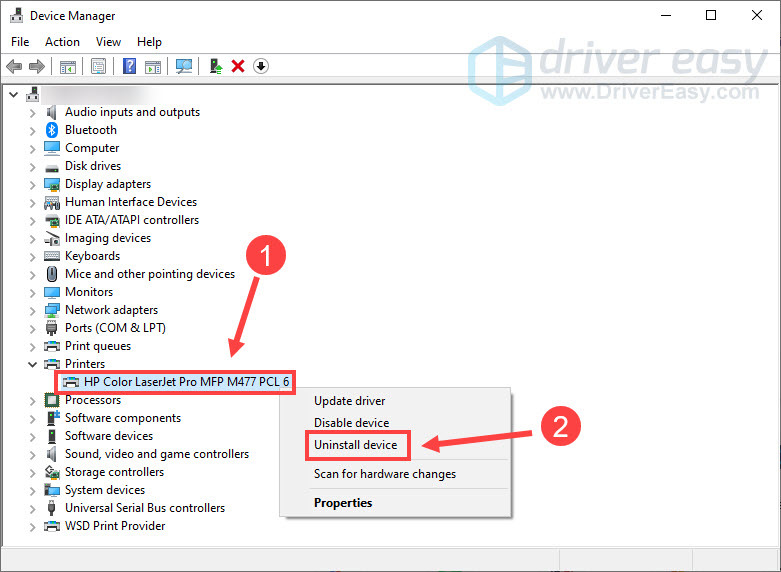
- Tick Delete the driver software for this device and click Uninstall.
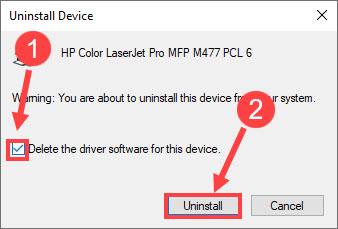
- Restart your computer to employ the changes, and Windows should install the correct driver for you.
It’s easy to reinstall your HP printer driver via Device Manager, but it won’t always detect outdated drivers (see why). For an easier way to install the latest driver, check out Option 2.
Option 2 – Automatically reinstall the printer driver (recommended)
If you don’t have the time, patience or computer skills to reinstall the HP printer driver manually or if you want to get the latest printer driver, we recommend using Driver Easy.
Driver Easy will automatically recognize your system and find the correct drivers for it. You don’t need to know exactly what system your computer is running, you don’t need to risk downloading and installing the wrong driver, and you don’t need to worry about making a mistake when installing.
- Download and install Driver Easy.
- Run Driver Easy and click the Scan Now button. Driver Easy will then scan your computer and detect any problem drivers.

- Click the Activate & Update button next to the flagged HP Printer driver to automatically download and install the correct version of this driver. Or click Update All to automatically download and install the correct version of all the drivers that are missing or out of date on your system.
(Note: This will prompt an upgrade to the Pro version. Driver Easy offers a 7-day free trial, providing access to premium features such as high-speed downloads and one-click installs without any charges until the trial period ends.)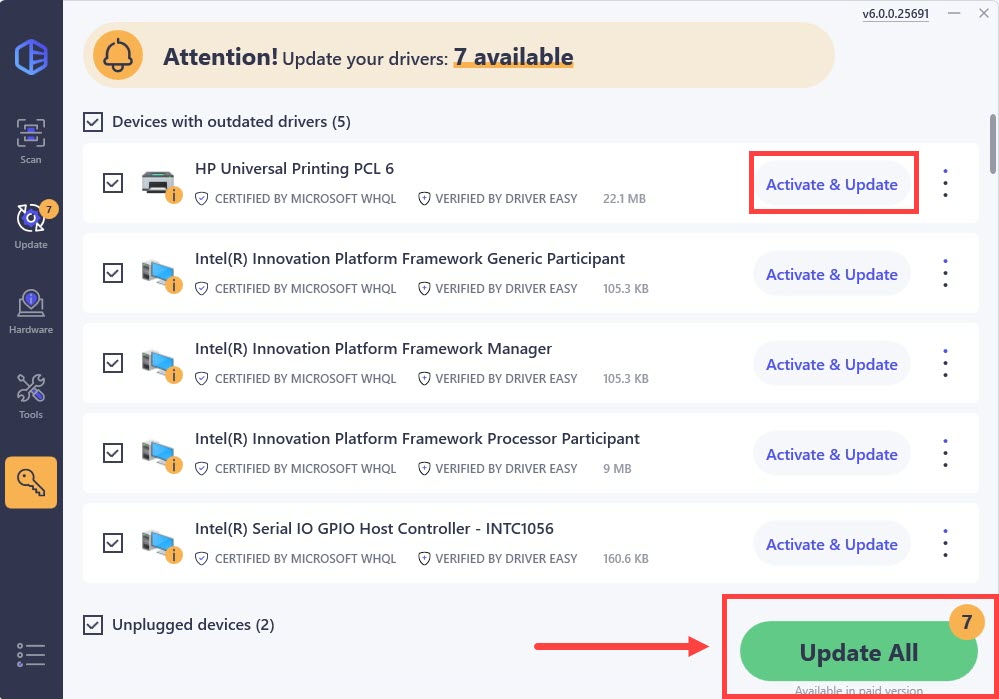
If you need assistance, please contact Driver Easy’s support team at support@drivereasy.com.
See if your HP printer gets back working. If not, there is one more fix to try.
Fix 3 – Check if your system is corrupted
If none of the methods above works, there might be something wrong with your system. Corrupted or damaged system files can trigger various printer issues including the printer driver error. To identify the cause and fix it, you can use Fortect to do a full Windows scan and repair.
Fortect is a powerful tool for Windows repair and optimization. By comparing your system to a healthy one, it can repair missing or damaged system files, detect privacy vulnerabilities, and remove potential malware and viruses on your computer. It’s much like a fresh reinstallation of Windows, but keeps your programs, user data, and settings as they are.
- Download and install Fortect.
- Open Fortect and click Yes to run a free scan of your PC.
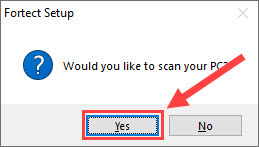
- Fortect will scan your computer thoroughly. This may take a few minutes.
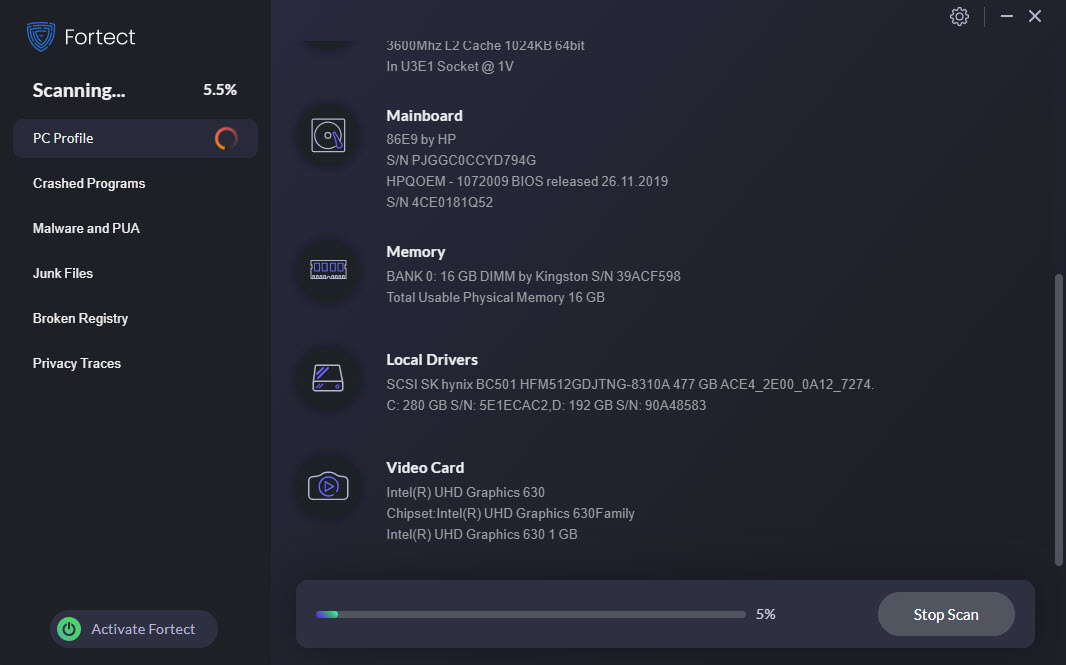
- Once done, you’ll see a detailed report of all the issues on your PC. To fix them automatically, click START REPAIR. This requires you to purchase the full version. But don’t worry. If Fortect doesn’t solve the issue, you can request a refund within 60 days.

Check the status of your HP printer driver and it should be back to normal now. If
Hopefully this post helped you with the HP printer driver unavailable error. If you have further questions or suggestions, feel free to leave a comment below.




