
Printer not printing is a common issue for HP printer users. This issue can result from various reasons, from connectivity issues to faulty configurations or drivers. If you are struggling to find a good fix, you can give the methods as follows a try. They can help you fix your HP printer won’t print problem.
- Perform basic troubleshooting
- Update printer driver
- Set your printer as default
- Cancel all print jobs
- Check printer status
- Repair corrupted system files
Fix 1: Perform basic troubleshooting
You can do some troubleshooting at first when you find your HP printer stops working. You should check the status of the connection between your printer and your computer. Make sure your devices are properly connected with each other, and the network or the cable you use to connect these devices is normal.
You can also try restarting your HP printer. Turn it off completely and unplug the power cord, leave it for a couple of minutes, and then plug the cord back and power on the printer. See if your printer can print as normally as before.
Fix 2: Update or reinstall the printer driver
In many cases, the printer won’t print issue comes from faulty drivers. You may need to update or reinstall the printer driver to fix your HP printer, not the printing issue.
One easy and credible way to deal with drivers is to use Driver Easy.
Driver Easy will automatically recognize your system and find the correct drivers for it. You don’t need to know exactly what system your computer is running, you don’t need to risk downloading and installing the wrong driver, and you don’t need to worry about making a mistake when installing.
You can update your drivers automatically with either the 7 days free trial or the Pro version of Driver Easy. It takes just 2 clicks, and you get full support and a 30-day money-back guarantee with the Pro version:
- Download and install Driver Easy.
- Run Driver Easy and click the Scan Now button. Driver Easy will then scan your computer and detect any problem drivers.

- Click the Activate & Update button next to the flagged device to automatically download and install the correct version of this driver.
Or click Update All to automatically download and install the correct version of all the drivers that are missing or out of date on your system (You’ll need the Pro version for this – when you select Update All, you’ll get a prompt to upgrade. If you’re not prepared to purchase the Pro version yet, Driver Easy provides a 7-day trial at no cost, granting access to all Pro features like fast downloads and easy installation. No charges will occur until after your 7-day trial period ends.)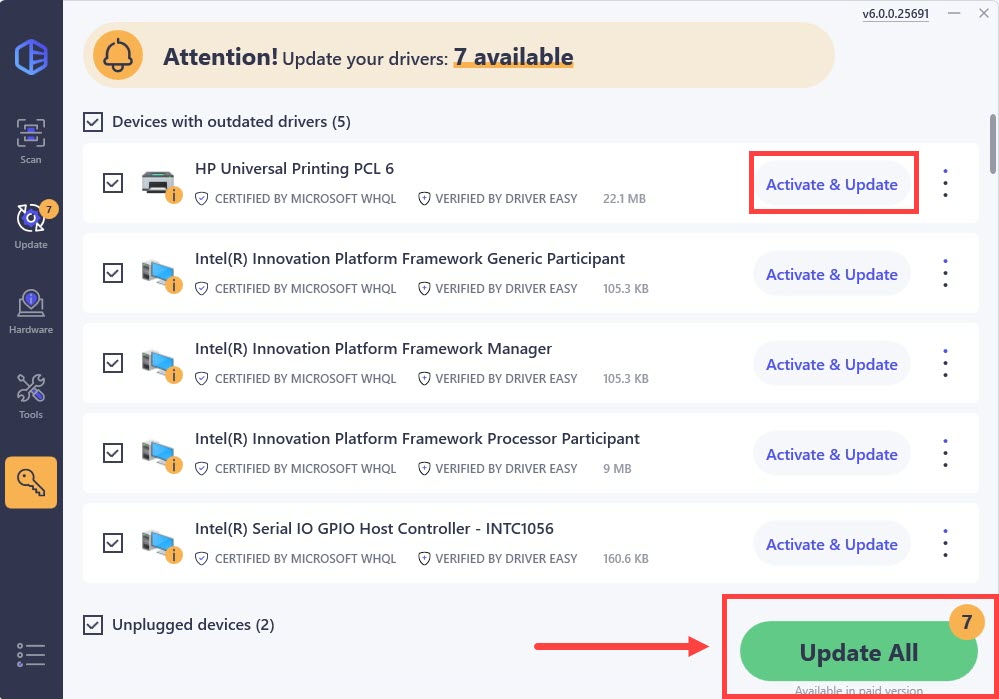
- After updating, restart your computer to take effect.
Fix 3: Set your printer as default
When you are trying to print something, your computer will automatically assign these printing tasks to the default printer unless you choose another one on purpose. So your HP printer won’t do its job if you neither set it as the default printer nor select it as the printer to print.
If you want to set your HP printer as default, please follow the steps below.
- Press the Window logo key and R key on your keyboard at the same time to open the Run dialog. In this dialog, type “control” and hit Enter. This will open the Control Panel.
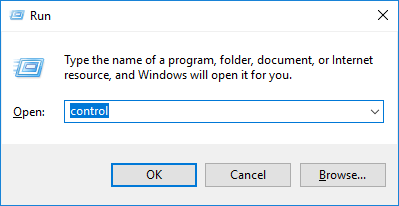
- In Control Panel select Devices and Printers.
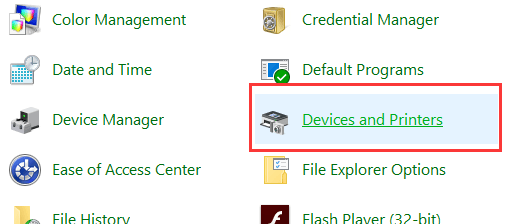
- In the Printers section, right-click on your HP printer and then select Set as default printer. Click on Yes if prompted.
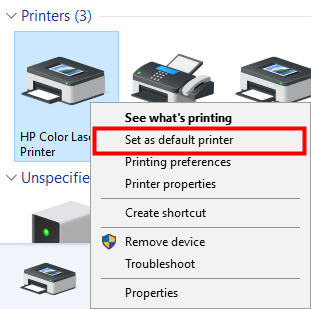
- There is now a tick below the icon of your HP printer. That means it is now set as the default printer.
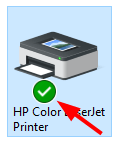
Fix 4: Cancel all print jobs
Another possible cause of your HP printer not printing issue is the stuck print queue. The print queue containing failed print jobs can stop functioning normally and lead to the printer not printing issues. You can clear all print jobs to get your HP printer back to normal.
- Open Devices and Printers in the Control Panel. (You can refer to steps a and b in the method above.)
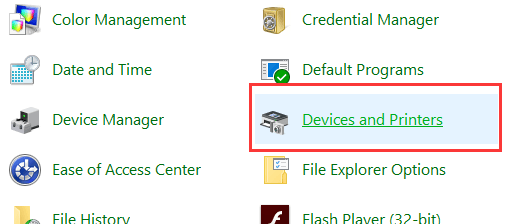
- Right-click on your HP printer in the Printers section and select See what’s printing.
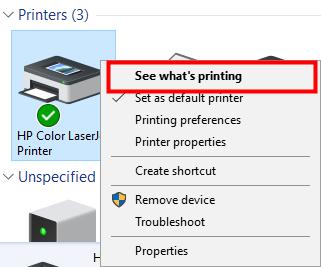
- Open the Printer menu and then select Open As Administrator.
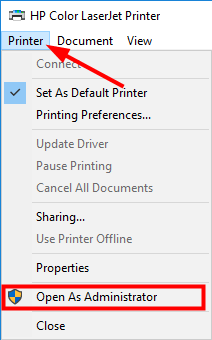
- Open Printer menu again. This time select Cancel All Documents.
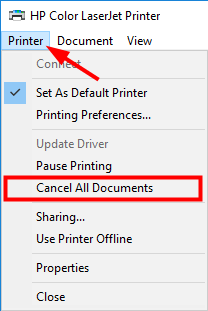
- Confirm your action.
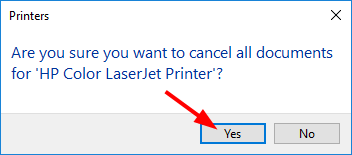
- You have canceled all print jobs of your printer. Now check and see if it can run normally.
Fix 5: Check printer status
If you have tried the methods above and your HP printer still cannot print, you may need to check if there are hardware issues on your printer.
You need to ensure your HP printer has enough paper, ink, or toner, and it is not stuck in a paper jam. Also, check the status of your printer cartridge and try replacing it with a new one if it is not good enough. In some cases, your HP printer stops printing after you replace its parts. If this happens you should install the original ones back and see if the problem is resolved.
Fix 6: Repair system files
Your HP won’t print problem is probably being caused by other issues related to your OS. The steps above may resolve it, but if they don’t, you should run a Windows repair to repair possible system file problems.
There are two ways you can run a system repair:
Repair & replace corrupted system files with Fortect
Fortect is an all-in-one system solution. It scans your PC’s operating system for viruses, flags dangerous websites, frees up precious disk space, and replaces any problematic files found with new healthy ones. Running a system repair with Fortect is like a clean reinstall of your operating system, and all personal user data, programs, and settings will remain intact.
Here’s how to use Fortect to repair system files on your PC:
- Download and install Fortect.
- Open Fortect and run a scan on your PC. The process might take a couple of minutes.
- Once the scan finishes, you will get a summary of the issues found on your computer.

- If you need to proceed with the repair function, you’ll be required to purchase the full version.
- Restart your computer for the changes to take effect.
Check your computer to see if your printer works properly.
Run SFC scan
System File Checker (SFC) is a handy feature in Windows that helps scan your system files and repair missing or corrupted system files(including those related to BSOD). To run the SFC scan:
- On your keyboard, press the Windows logo key and type cmd. Then right-click on Command Prompt and select Run as administrator.

- Click Yes when prompted to confirm.
- In the command prompt window, type sfc /scannow and press Enter.
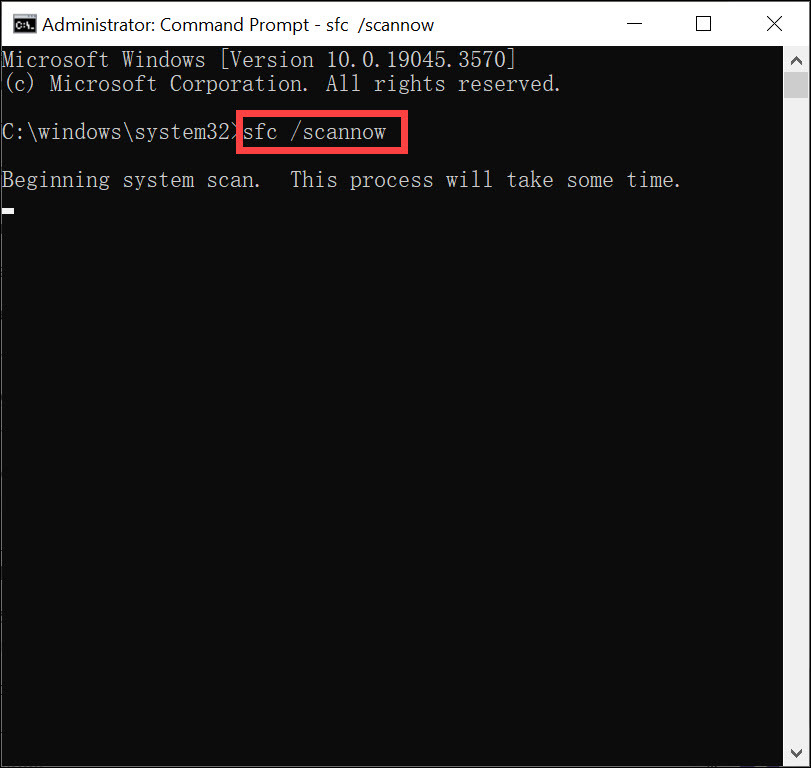
It’ll take some time for the SFC to replace the corrupted system files with new ones if it detects any, so please be patient. - Restart your computer for the changes to take effect.
- Check your computer to see if the printer works properly.



