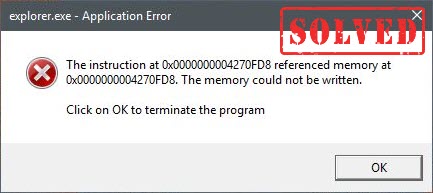
The explorer.exe application error can occur when you’re opening an application, or when you’re booting, shutting down, or restarting a PC. The error is usually followed by a message saying “The instruction at 0x00* referenced memory at 0x00*. The memory could not be written“, which indicates an invalid memory address. But don’t worry. You could fix this problem with some simple methods.
Fixes to try:
You don’t have to try them all. Just work your way down the list until you find the one that does the trick.
- Restart the Explorer process
- Perform a system repair
- Increase virtual memory
- Run Windows Memory Diagnostic
- Disable Taskbar auto-hide
- Update your graphics drivers
- Try a system restore
Fix 1 – Restart the Explorer process
Sometimes a simple restart will be enough to solve annoying computer problems. You could just restart the explorer process to see if it works again.
- On your keyboard, press Ctrl, Shift, and Esc at the same time to open Task Manager.
- Scroll to find the Windows Explorer process, right-click it and click Restart.
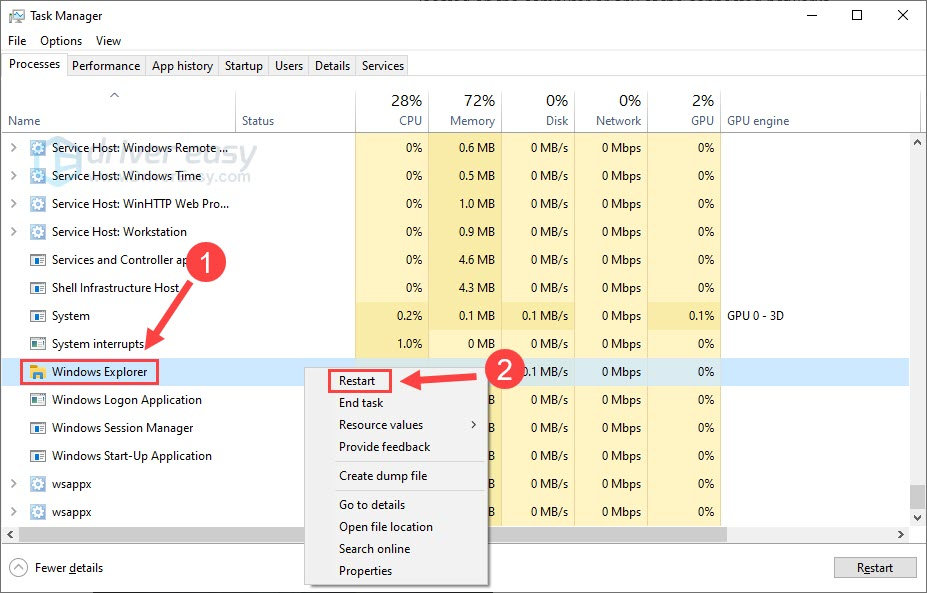
Check if the application error still exists. If so, check out the next solution.
Fix 2 – Perform a system repair
The explorer.exe application error has a variety of causes, including faulty system files, malware infection, memory issues, defective Windows updates, etc. To identify what’s wrong with your PC and repair it, you’ll need to check those components one by one. Alternatively, you can perform an in-depth system scan with Fortect automatically.
Fortect offers advanced Windows repair by comparing your system to a healthy one. It can not only fix missing or damaged system files but also detect security threats like viruses or malware and improve your PC’s stability. It’s much like a fresh reinstallation of Windows but doesn’t harm your custom settings and data.
- Download and install Fortect.
- Open Fortect and click Yes to run a free scan of your PC.
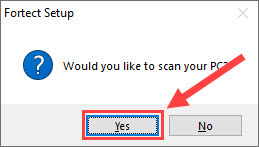
- Fortect will scan your computer thoroughly. This may take a few minutes.
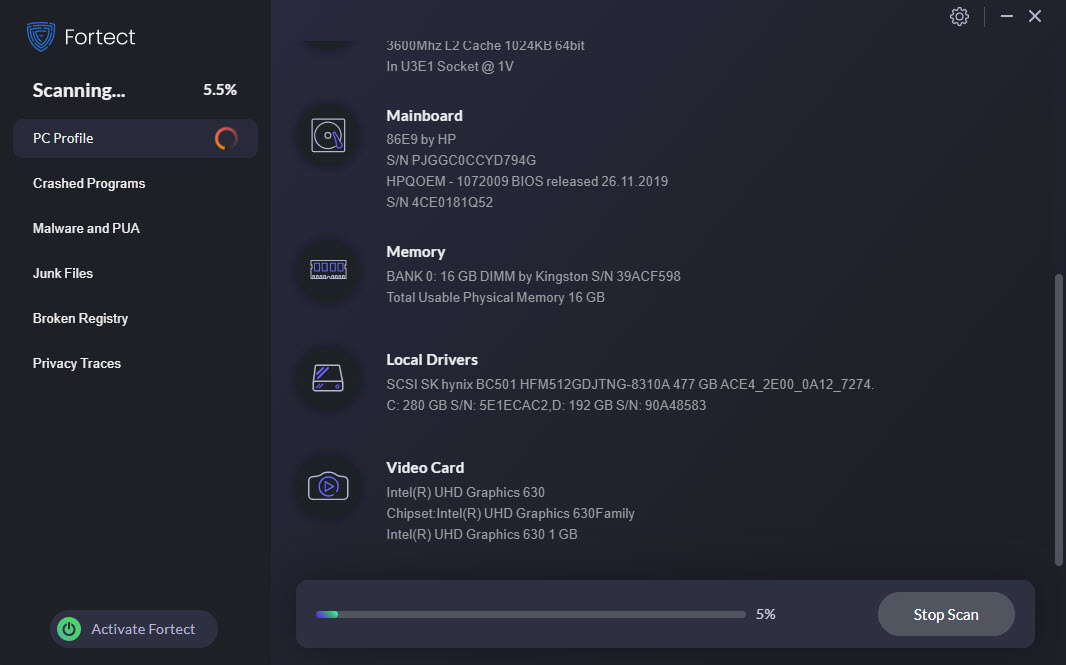
- Once done, you’ll see a detailed report of all the issues on your PC. To fix them automatically, click START REPAIR. This requires you to purchase the full version. But don’t worry. If Fortect doesn’t solve the issue, you can request a refund within 60 days.

Your computer should be restored to a healthy and stable status. But if this doesn’t solve the explorer error, try Fix 3 below.
Fix 3 – Increase virtual memory
When your computer gets low on memory, virtual memory serves as additional RAM. If it’s automatically managed and not sufficient to handle applications, the explorer.exe error will occur. To tweak the settings, you can follow the steps below:
- On your keyboard, press the Windows logo key and R at the same time to invoke the Run command. Then type sysdm.cpl and press Enter.

- Select the Advanced tab and click Settings.

- Click the Advanced tab and click Change.

- Untick Automatically manage paging file size for all drives.

- Select C drive and click the box next to Custom size.

- Type in initial size and maximum size depending on the amount of RAM your PC has. Then click OK.
Tips: Advisably, the virtual memory should be no less than 1.5 times and no more than 3 times the RAM on your computer. You can follow this guide to check RAM on your computer.
Test if the issue is solved. If not, go to other fixes below.
Fix 4 – Run Windows Memory Diagnostic
If increasing the virtual memory doesn’t help, you can take advantage of the Windows Memory Diagnostic tool to check for more potential memory-related issues.
- On your keyboard, press the Windows logo key and R at the same time to open the Run box.
- Type mdsched.exe and press Enter.

- Click Restart now and check for problems (recommended). Make sure to save your work and close all the programs before restarting.

- The diagnostic process may take a few minutes, during which you’ll see a blue screen showing how it progresses.

- Once done, the computer will restart. When you log into the computer, the results should show up on your desktop. If you don’t see it, right-click the Start menu and click Event Viewer.

- Click Windows Logs > System > Find.

- Enter memory diagnostic in the field and click Find Next.
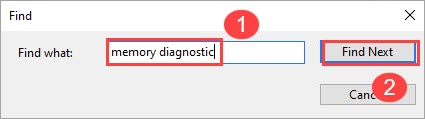
- Go back to the main window and check the matched events. If you see no errors, it means your RAM is working well and isn’t the cause of the explorer error. You can then move on to Fix 5

But if hardware problems were detected, you may try further troubleshooting steps:- Try your RAM stick in a different slot in case the previously used RAM slot is defective.
- Reach out to the support of the hardware for help or consider replacing a new RAM if all the RAM slots are not working.
Fix 5 – Disable Taskbar auto-hide
There seems no obvious connection between the taskbar auto-hide feature and explorer.exe application error, but according to many user reports, disabling the auto-hide feature eliminated the explorer.exe bugs. It doesn’t hurt to give it a shot, and you can easily turn the feature on and off.
- On your keyboard, press the Windows logo key and I at the same time to open the Windows Settings.
- Click Personalization.

- From the left pane, select Taskbar. Then turn off the buttons below Automatically hide the taskbar in desktop mode and Automatically hide the taskbar in tablet mode.

Restart your computer to check the explorer.exe application error. If the issue reoccurs, no worries. There are two more fixes you can try.
Fix 6 – Update your graphics driver
The explorer.exe application error may also indicate issues related to your graphics driver. Drivers are essential for the connection between your operating system and certain pieces of hardware. If it’s faulty or outdated, your device won’t work properly and applications may fail to launch.
To update the graphics driver, you could do it manually or automatically.
Option 1 – Manually: GPU manufacturers will regularly release new drivers. To get them, you need to go to their official websites (AMD or NVIDIA), find the drivers corresponding with your specific flavor of Windows version (for example, Windows 32 bit) and download the driver manually.
Option 2 – Automatically: If you don’t have the time, patience or computer skills to update the graphics driver manually, you can do it automatically with Driver Easy.
Driver Easy will automatically recognize your system and find the correct drivers for it. You don’t need to know exactly what system your computer is running, you don’t need to risk downloading and installing the wrong driver, and you don’t need to worry about making a mistake when installing.
You can update your drivers automatically with either the 7 days free trial or the Pro version of Driver Easy. It takes just 2 clicks, and you get full support and a 30-day money-back guarantee with the Pro version:
- Download and install Driver Easy.
- Run Driver Easy and click the Scan Now button. Driver Easy will then scan your computer and detect any problem drivers.

- Click the Activate & Update button next to the flagged device to automatically download and install the correct version of this driver.
Or click Update All to automatically download and install the correct version of all the drivers that are missing or out of date on your system (You’ll need the Pro version for this – when you select Update All, you’ll get a prompt to upgrade. If you’re not prepared to purchase the Pro version yet, Driver Easy provides a 7-day trial at no cost, granting access to all Pro features like fast downloads and easy installation. No charges will occur until after your 7-day trial period ends.)
- After updating, restart your computer to take effect.
If you need assistance, please contact Driver Easy’s support team at support@drivereasy.com.
Reboot your computer to apply the changes after the updates are complete and see if the error gets fixed.
Fix 8: Try a system restore
If the Explorer.exe Application error suddenly appears after a certain time period, you can also try a system restore to revert your computer to the time before the error. To do so, you can refer to the instructions here: Run System Restore in safe mode
If you don’t have a restore point created before the explorer.exe application error, you may need to consider a system reinstallation instead.
Microsoft has actually made the system reset process much easier: you can choose to keep all your files and install them back after the system reinstall, without having to lose them over to the reinstallation.
To reinstall or reset your computer, here’s a post for your reference: Reinstall/Reset Windows 10 [Step By Step]
Hopefully one of the fixes above resolved the explorer.exe application error. If you have any questions, feel free to leave a comment below. We’ll be more than happy to help.



