
My Windows computer restarts randomly today. Without any warning, it just restarts. Even when I am writing my article, the blue restarting screen appears. This annoys me so much. But the happy thing is that I solved my problem.
If you’re also experiencing this issue, don’t worry. You’re not alone. Just go on with the following solutions to try to fix your problem.
How do I fix “Computer randomly restarts”?
Here are some fixes you can try to fix this problem. You may not have to try them all; just work your way down the list until you find the one that works.
- Disable the automatically restart feature
- Change advanced power settings
- Reinstall your graphic card driver
- Run a memory check
- Repair system files
- Check power issue
- Make sure the computer is not overheating
Fix 1: Disable automatically restart feature
The automatic restart feature allows Windows to restart automatically when errors occur without any error messages or notifications, which can be helpful to further troubleshooting. So you can first disable this feature to see if there are any helpful crash logs. To do so:
- Type this PC/My Computer/computer (according to your operating system) in the search box from Start. Then right-click on it from the result to select Properties.
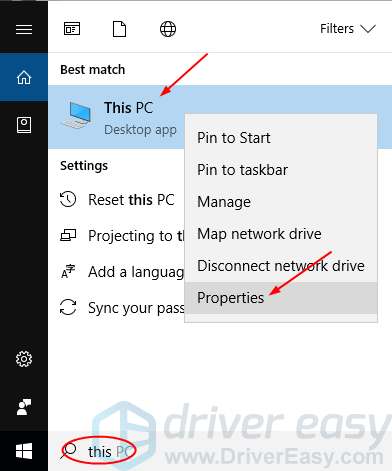
- Click Advanced system settings > Settings…
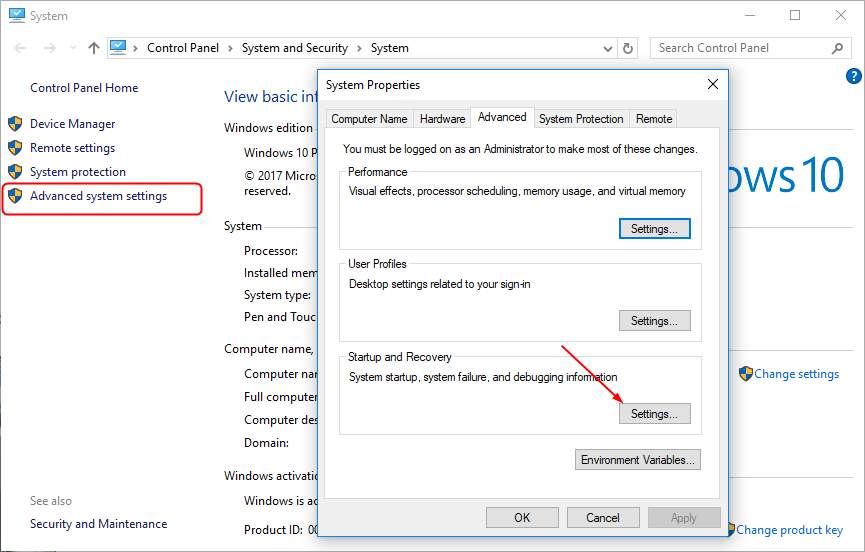
- Uncheck Automatically restart. Then click OK.
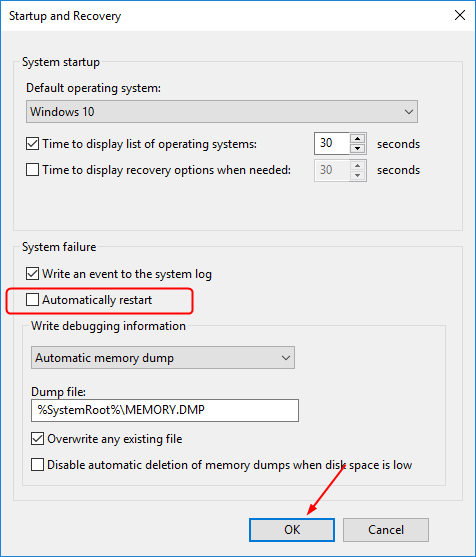
- Use your computer for a while to see if it restarts randomly. If the problem remains, please move on.
Fix 2: Change advanced power settings
Insufficient power supply is a very common reason why your Windows 10 computer restarts randomly, especially when it happens when you’re running power- and resource-hungry programs like games and video editing software. To make sure that this is not the culprit why your computer restarts randomly, please try to change the power settings in this way:
- Type Power Options in the search box from Start. Then click Edit power plan or other items relates to power settings.
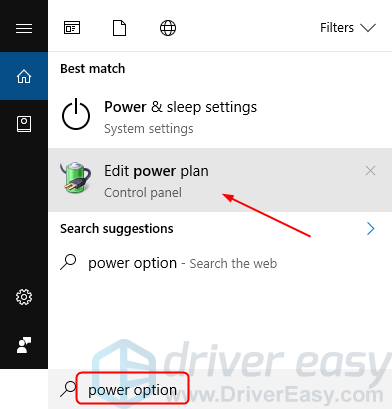
- Click Change advanced power settings.
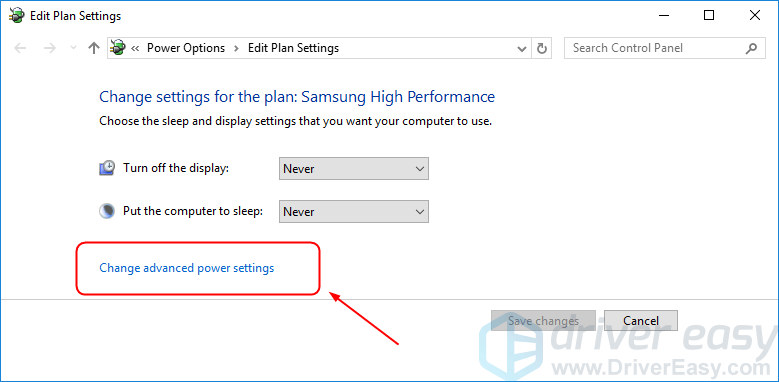
- In the Balanced section, click Processor power management > Minimum processor state. Then set it to a small number, like 5% or even 0%. Click Apply > OK.
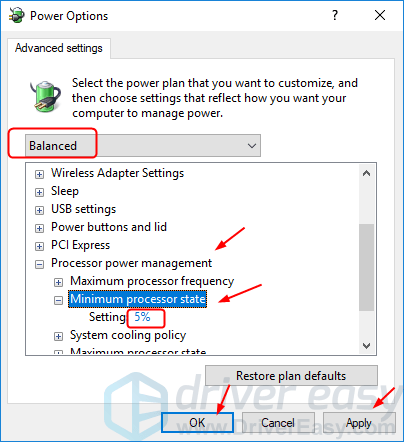
- Work on your computer for a while to see if it restarts randomly. If so, please move on.
Fix 3: Update your graphic card driver
This error may also be caused by an old or incorrect graphic card driver. You can update your printer driver manually or, if you’re not confident playing around with drivers, you can do it automatically with Driver Easy.
Driver Easy will automatically recognize your system and find the correct drivers for it. You don’t need to know exactly what system your computer is running, you don’t need to risk downloading and installing the wrong driver, and you don’t need to worry about making a mistake when installing.
You can update your drivers automatically with either the 7 days free trial or the Pro version of Driver Easy. It takes just 2 clicks, and you get full support and a 30-day money-back guarantee with the Pro version:
- Download and install Driver Easy.
- Run Driver Easy and click the Scan Now button. Driver Easy will then scan your computer and detect any problem drivers.

- Click the Activate & Update button next to the flagged device to automatically download and install the correct version of this driver.
Or click Update All to automatically download and install the correct version of all the drivers that are missing or out of date on your system (You’ll need the Pro version for this – when you select Update All, you’ll get a prompt to upgrade. If you’re not prepared to purchase the Pro version yet, Driver Easy provides a 7-day trial at no cost, granting access to all Pro features like fast downloads and easy installation. No charges will occur until after your 7-day trial period ends.)
- After updating, restart your computer to take effect.
If you need assistance, please contact Driver Easy’s support team at support@drivereasy.com.
Fix 4: Run a memory check
The fact your computer randomly restarts could mean there’s a problem with its Random Access Memory (RAM). Fortunately, Windows comes with a tool that can test your RAM and let you know if there are any issues with it. Here’s how to use it:
- Press the Windows logo key and R on your keyboard to invoke the Run box.
- Type mdsched.exe, then click OK.

- Click Restart now and check for problems (recommended).
IMPORTANT: Make sure to save all your work before restarting.
- Windows will run diagnosis automatically, which can take a few minutes. When it’s finished, your PC will reboot.
- The results will be shown on your desktop. If you don’t see any notification, right-click the Start menu then click Event Viewer.

- Click Windows Logs >> System >> Find.

- Type memory diagnostic, then click Find Next.

- If you see “no errors”, your RAM is functioning well and is not the culprit to the Windows 10 computer randomly restarts problem. In that case, please move on to the next fix.

If you do see an error, you may consider replacing your RAM sticks. You will need to check if your device is still under warranty or consult your machine’s manufacturer for assistance if you’re not tech-savvy enough to do this on your own.
Fix 5: Repair system files
If you are facing persistent issues and none of the previous solutions have proven effective, it’s possible that your corrupted system files are to blame. To rectify this, repairing the system files becomes crucial. The System File Checker (SFC) tool can assist you in this process. By executing the “sfc /scannow” command, you can initiate a scan that identifies problems and repairs missing or corrupted system files. However, it is important to note that the SFC tool primarily focuses on scanning major files and may overlook minor issues.
By repairing the core Windows system files, it may resolve conflicts, missing DLL issues, registry errors, and other problems that contribute to instability and lag in CS2. Tools like Fortect can automate the repair process by scanning system files and replacing corrupted ones.
- Download and install Fortect.
- Open Fortect. It will run a free scan of your PC and give you a detailed report of your PC status.

- Once finished, you’ll see a report showing all the issues. To fix all the issues automatically, click Start Repair (You’ll need to purchase the full version. It comes with a 60-day Money-Back Guarantee so you can refund anytime if Fortect doesn’t fix your problem).

Fix 6: Check power issue
As mentioned above, an insufficient power supply is one of the most common reasons why your computer restarts automatically. This includes the power management options on your computer, and also your power supply unit or battery.
In this case, you can try to replace the power cables and power supply unit(PSU) to see if your computer still keeps restarting. If so, please move on to check other possible hardware issues.
Fix 7: Make sure the computer is not overheating
Hardware components overheating is another common reason for computer restarting randomly problem.
If you can feel the heat on your computer case or on your computer itself, or you can hear the fan(s) running very loud, you need a cooler environment for your machine to make sure that your computer doesn’t crash because of the heat.
You can usually use free tools like HWMonitor or AIDA64 to tell whether your computer CPU, the CPU core, and the GPU are running too hot.

Here is a detailed post with more detailed information if your computer is overheating and how you can do about it: How to Know Your CPU Overheating and How to Fix It
Did you solve the problem? Which method worked for you? Feel free to comment below to share with your own experiences and let me know if you have any question.



