
The new Halo is finally here. And while the internet is celebrating the return of Master Chief, some players are already reporting serious crashing issues on PC. But don’t worry if you happen to be on the same boat. We’ve already compiled a list of all working fixes down below, just try them and get back to the field.
Try these fixes:
You might not need to try them all. Simply work your way down until you hit the one that does the trick.
- Verify the integrity of game files
- Disable in-game overlay
- Upgrade your graphics driver
- Check for conflicting programs
- Disable fullscreen optimizations
- Check for system updates
- Check your DLC
- Scan and repair Windows
Fix 1: Verify the integrity of your game
When troubleshooting game issues, first check if your game files are intact. This is especially true for new games as patches roll out almost every day. Verifying your game checks for the latest updates as well.
Here’s how:
- Open your Steam client and go to LIBRARY.
- Right click Halo Infinite and select Properties...

- On the left, select LOCAL FILES. Then click Verify integrity of game files.. and wait for the process to complete.

Once done, restart Halo Infinite and check if the issue persists.
If this doesn’t stop the crash, take a look at the next fix.
Fix 2: Disable in-game overlays
In-game overlays like Discord and Steam allow the app or platform to track your achievements and purchases. It’s a handy feature, but there are also reports saying that it could be crashing Halo Infinite. So you can try to disable this feature and see how things go.
Here’s how to disable Steam Overlay:
- Open Steam and go to LIBRARY.
- Right click Halo Infinite and select Properties...

- Uncheck the box before Enable the Steam Overlay while in-game.
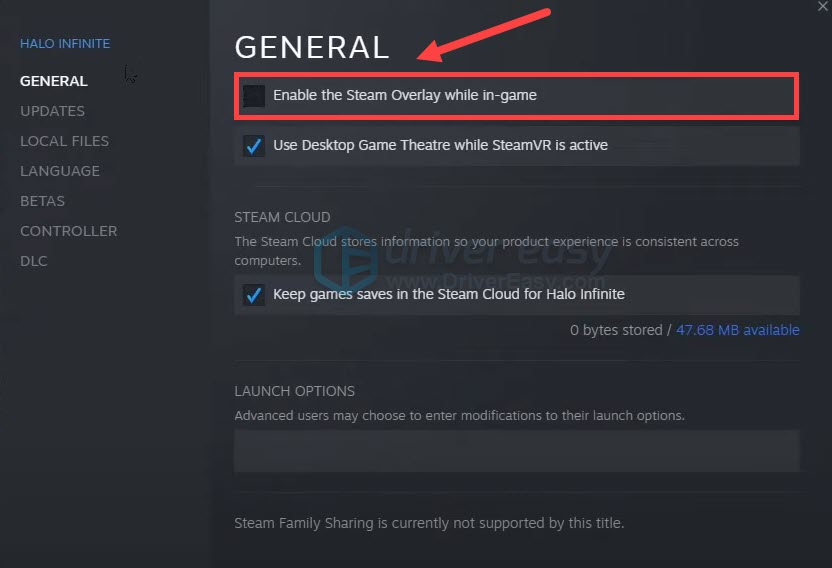
Now check if you can play Halo Infinite normally.
If disabling overlays doesn’t do the trick for you, simply check out the next fix.
Fix 3: Upgrade your graphics driver
Game crashes tend to be graphics-related. In other words, you could be using a broken or outdated GPU driver. Gamers seemed to be the only group that’s surprised by the beta launch—the two GPU manufacturers have already rolled out the latest Halo-ready drivers. So if you don’t know if you have the latest graphics drivers, definitely check it now.
You can update your graphics driver manually, by visiting the manufacturer’s website (NVIDIA/AMD), downloading the latest correct installer, and installing step by step. But if you don’t have the time or patience to do that manually, you can use Driver Easy to update automatically.
Driver Easy will automatically recognize your system and find the correct drivers for it. You don’t need to know exactly what system your computer is running, you don’t need to risk downloading and installing the wrong driver, and you don’t need to worry about making mistakes when installing.
You can update your drivers automatically with either the 7 days free trial or the Pro version of Driver Easy. It takes just 2 clicks, and you get full support and a 30-day money-back guarantee with the Pro version:
- Download and install Driver Easy.
- Run Driver Easy and click the Scan Now button. Driver Easy will then scan your computer and detect any problem drivers.

- Click the Activate & Update button next to the flagged device to automatically download and install the correct version of this driver.
Or click Update All to automatically download and install the correct version of all the drivers that are missing or out of date on your system (You’ll need the Pro version for this – when you select Update All, you’ll get a prompt to upgrade. If you’re not prepared to purchase the Pro version yet, Driver Easy provides a 7-day trial at no cost, granting access to all Pro features like fast downloads and easy installation. No charges will occur until after your 7-day trial period ends.)
After updating your drivers, restart your PC and check if Halo Infinite crashes again.
If the latest GPU driver doesn’t fix your issue, you can try to uninstall the graphics driver using DDU and reinstall the previous versions of driver. Or you can move on to the next fixes.
Fix 4: Check for conflicting programs
According to some players, Halo Infinite doesn’t get along well with some hardware-monitoring tools. So you can check if your PC is running programs like MSI Afterburner and Razer Synapse. If you do, close them and check if that fixes the problem. Also, check if the game runs better without controllers.

If you’re sure it’s not the cause, simply continue to the next fix.
Fix 5: Disable fullscreen optimizations
Windows 10 comes with a built-in feature called fullscreen optimizations, which should theoretically improve performance of fullscreen apps. But some players have reported that this would sometimes crash the game. So you can try to turn it off and see if this is the issue.
- Open your Steam client and go to LIBRARY. Right click Halo Infinite and select Properties...
- On the left, select LOCAL FILES. Then click Browse….

- Right click the HaloInfinite launcher and select Property.

- In the pop-up window, check the box before Disable fullscreen optimizations. Next click Change high DPI settings.

- Under High DPI scaling override, check the box next to Override high DPI scaling behavior. Then click OK to save the changes.

Now restart your game and check the gameplay.
If this trick doesn’t give you luck, simply try the next one.
Fix 6: Check for system updates
Windows 10/11 offers system updates regularly, which usually improves system stability and sometimes in-game performance. Normally it’s an automated process, but you can also check to make sure you have all the patches:
On Windows 10
- On your keyboard, press Win+I (the Windows logo key and the i key) to open the Windows Settings app. Click Update & Security.
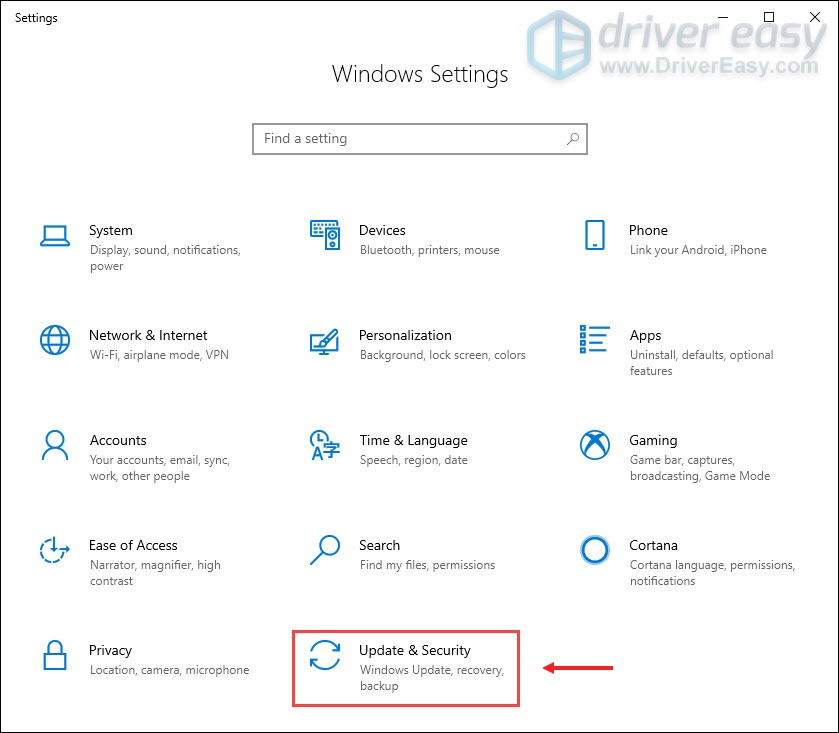
- Click Check for updates. Windows will then download and install the available patches. It might take some time (up to 30 mins).

On Windows 11
- On your keyboard, hit the Windows key, then type check for updates, then click Check for updates.

- Click Check for updates, and Windows will scan for any available updates.

- If there are available updates, Windows will automatically download them for you. Restart your computer for the update to take effect if needed.

- If there are no available updates, you’ll see You’re up to date like this.
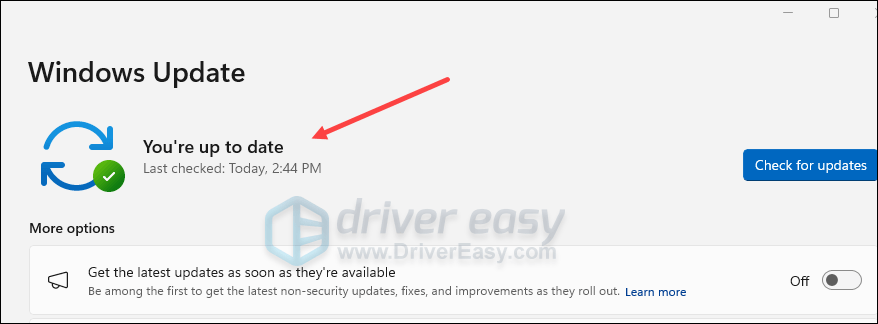
Once you’ve installed all the system updates, restart your computer and test the gameplay.
If the latest updates don’t work for you, try the next method.
Fix 7: Check your DLC
Halo Infinite is a big title that comes with multiple DLCs, but some of them might not work so well in the beta. Halo fans have discovered a potential fix to the crash, which is to disable a specific DLC named Multiplayer High-Res Textures. Some players reported this pack is causing performance issues, so you can try to toggle it on/off and see how things go.
Here’s how:
- Open your Steam client and go to LIBRARY. Right-click Halo Infinite and select Properties...
- In the left pane, select DLC. Uncheck the box before Multiplayer High-Res Textures. Then restart your game.

Fix 8: Scan and repair Windows
If none of the fixes above work for you, chances are you’re looking at a system issue. We all use our computers differently, it’s usually hard to tell what went wrong exactly. So before you reinstall Windows for this $60 game, you can try to scan your system with a professional repair tool.
And for that job we recommend Fortect. It’s a system optimizer that scans and repairs system issues without damaging personal data.
- Download and install Fortect.
- Open Fortect. It will run a free scan of your PC and give you a detailed report of your PC status.

- Once finished, you’ll see a report showing all the issues. To fix all the issues automatically, click Start Repair (You’ll need to purchase the full version. It comes with a 60-day Money-Back Guarantee so you can refund anytime if Fortect doesn’t fix your problem).

Hopefully this post helps you stop the crash and get the game running flawlessly. If you have any questions or ideas, feel free to talk to us in the comments below.



