- boot-up problems such as reboot loops
- possible corrupted Windows files or registry entries
- not able to get into the desktop of your PC
- Windows Updates issues
- programs or device drivers errors
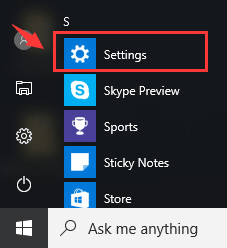
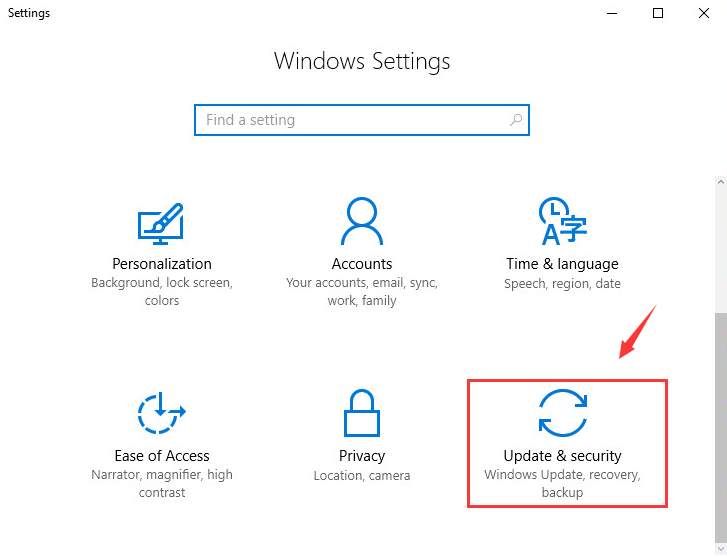
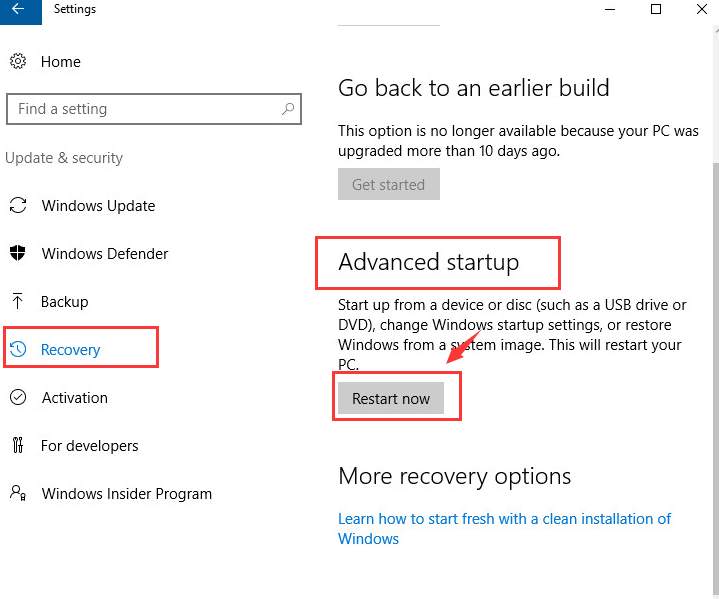
 5) Then choose Advanced options.
5) Then choose Advanced options.
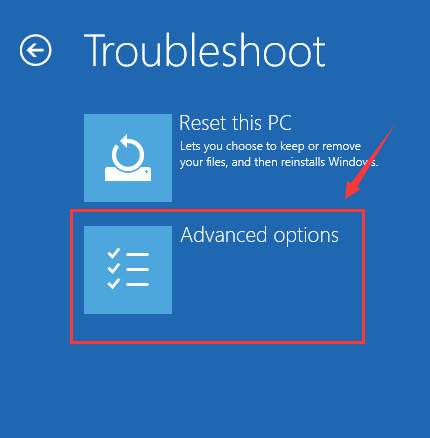 6) Here, we choose Startup Repair to continue.
6) Here, we choose Startup Repair to continue.
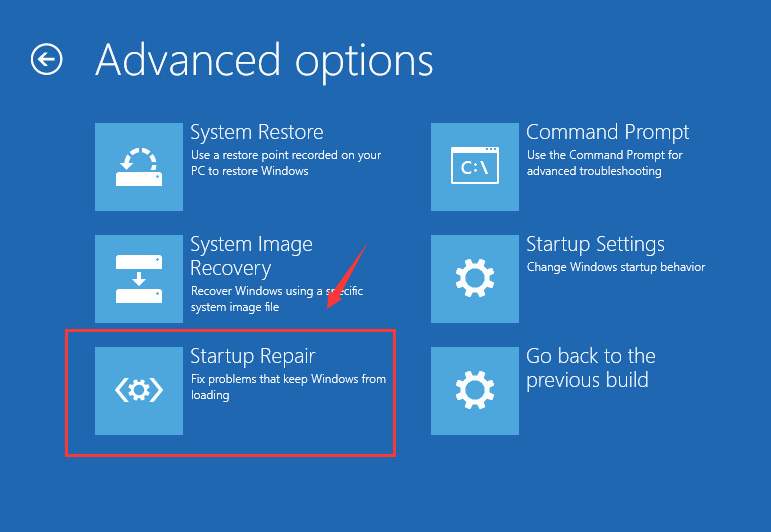 7) Wait for a little bit while in this page.
7) Wait for a little bit while in this page.
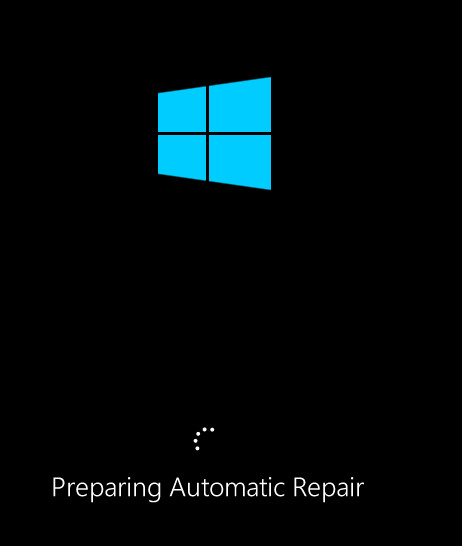 8) Choose your administrator account and type in your login password, and then hit Continue to move on.
8) Choose your administrator account and type in your login password, and then hit Continue to move on.
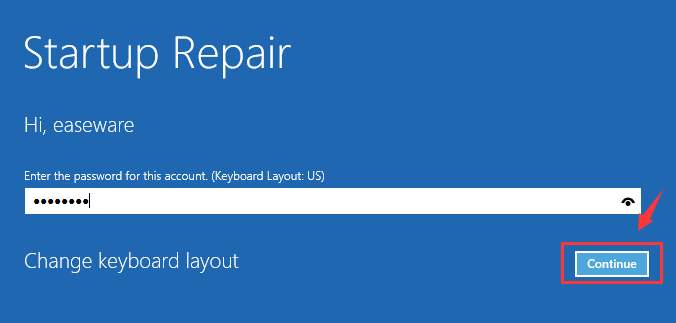 9) If you are seeing the notification as the screen shot below telling you that Startup Repair couldn’t repair your PC, don’t worry. This notification will show up when Windows decide that there is no problem with your computer.
If you highly doubt this conclusion, you can click Advanced options button to see more available repair.
9) If you are seeing the notification as the screen shot below telling you that Startup Repair couldn’t repair your PC, don’t worry. This notification will show up when Windows decide that there is no problem with your computer.
If you highly doubt this conclusion, you can click Advanced options button to see more available repair.
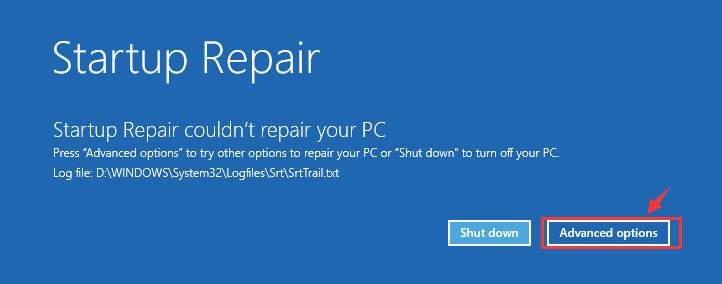 10) Still, choose Troubleshoot and then choose Advanced options.
10) Still, choose Troubleshoot and then choose Advanced options.
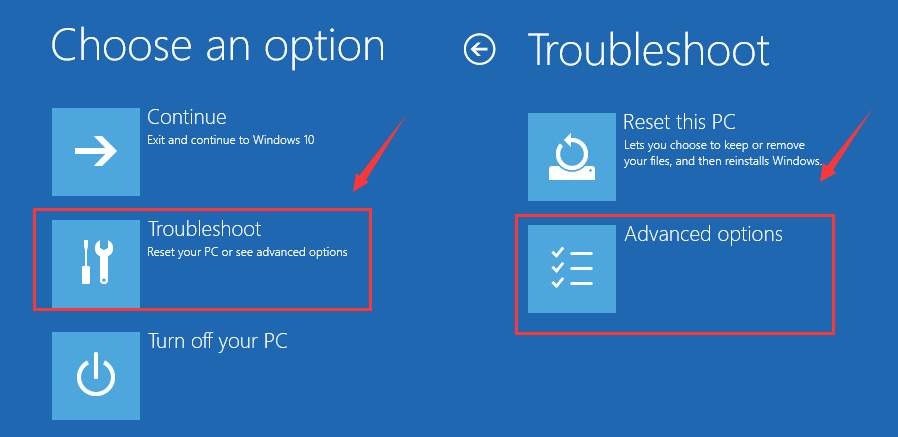 11) Choose accordingly which feature you are to use:
11) Choose accordingly which feature you are to use:

- System Restore means that you can use a restore point to roll your Windows to a stage where there was no problem with it. But it only works when you have previously turn on the system restore feature in Windows 10, as it is shut down by default. For more information, please visit: How to enable and create System Restore point in Windows 10?
- System Image Recovery allows you to recover your Windows by using a system image file.
- Go back to the previous build feature allows you to roll your Windows to its previous build, if the setup file is still on your hard drive.
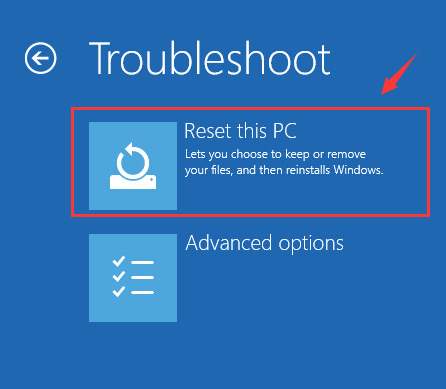
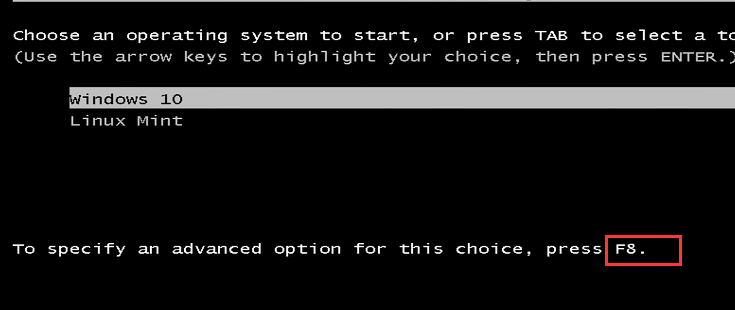 4) We press F10 on our keyboard for more options.
4) We press F10 on our keyboard for more options.
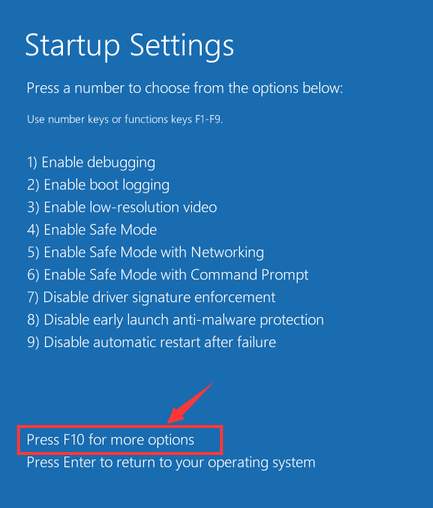 5) Now we press F1.
5) Now we press F1.
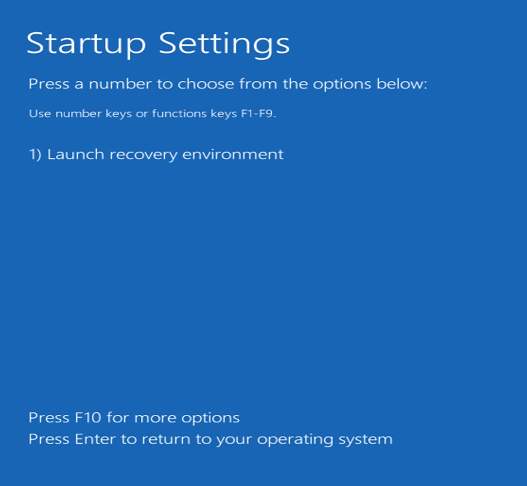 6) You will be able to see the Choose an option page. Still, choose Troubleshoot.
6) You will be able to see the Choose an option page. Still, choose Troubleshoot.

7) The rest of the procedures are just the same with the above situation. Click here for more detailed instructions.



