Are you running into Valorant black screen on startup or does the black screen appear during your gameplay? If so, don’t worry. Although the causes of this problem are wide-ranging, you can fix it easily with the proven methods in this post.
Fixes to try:
Here are 7 quick fixes that helped other players with the Valorant black screen. You don’t have to try them all. Simply work your way down the list until you find the one that does the trick.
- Scan and repair your graphics driver
- Configure the environment variables
- Change the display mode
- Run Valorant on a dedicated graphics card
- Run Valorant as an administrator
- Stop overclocking
- Temporarily disable your antivirus
- Scan and repair your system files
Fix 1 – Scan and repair your graphics driver
You may run into various gaming issues if the graphics driver is faulty, corrupted or out-of-date. To troubleshoot Valorant black screen and gain the most smooth gaming experience, we recommend you run a scan first and check if you install the latest graphics driver.
Here are two ways for you to do so: manually or automatically.
Option 1 – Download and install the driver manually
If you’re not using the most up-to-date graphics driver, you could visit the website of the graphics card manufacturer to get it:
Find and download the correct driver that’s corresponding with your specific flavor of Windows version. Once done, double-click the downloaded file and follow the on-screen instructions to install the driver manually.
Option 2 – Automatically update your graphics driver
If you don’t have the time, patience or computer skills to update the graphics driver manually, you can do it automatically with Driver Easy.
Driver Easy will automatically recognize your system and find the correct drivers for it. You don’t need to know exactly what system your computer is running, you don’t need to risk downloading and installing the wrong driver, and you don’t need to worry about making a mistake when installing.
You can update your drivers automatically with either the 7 days free trial or the Pro version of Driver Easy. It takes just 2 clicks, and you get full support and a 30-day money-back guarantee with the Pro version:
- Download and install Driver Easy.
- Run Driver Easy and click the Scan Now button. Driver Easy will then scan your computer and detect any problem drivers.

- Click the Activate & Update button next to the flagged device to automatically download and install the correct version of this driver.
Or click Update All to automatically download and install the correct version of all the drivers that are missing or out of date on your system (You’ll need the Pro version for this – when you select Update All, you’ll get a prompt to upgrade. If you’re not prepared to purchase the Pro version yet, Driver Easy provides a 7-day trial at no cost, granting access to all Pro features like fast downloads and easy installation. No charges will occur until after your 7-day trial period ends.)
If you need assistance, please contact Driver Easy’s support team at support@drivereasy.com.
Restart your computer to see if the driver update makes a difference. If not, check out the second fix.
Fix 2 – Configure the environment variables
Download Fortect to repair damaged systems. It could fix various system issues and maximize your PC performance, protecting the computer from everything, malware, viruses, privacy issues, DLL issues, registry issues, etc.
Environment variables is a technique that makes your app easier to configure. This is not commonly used for program glitches but works effectively for Valorant black screen on startup.
Here are the steps:
- Type environment variables in the Windows search box and select Edit the system environment variables.
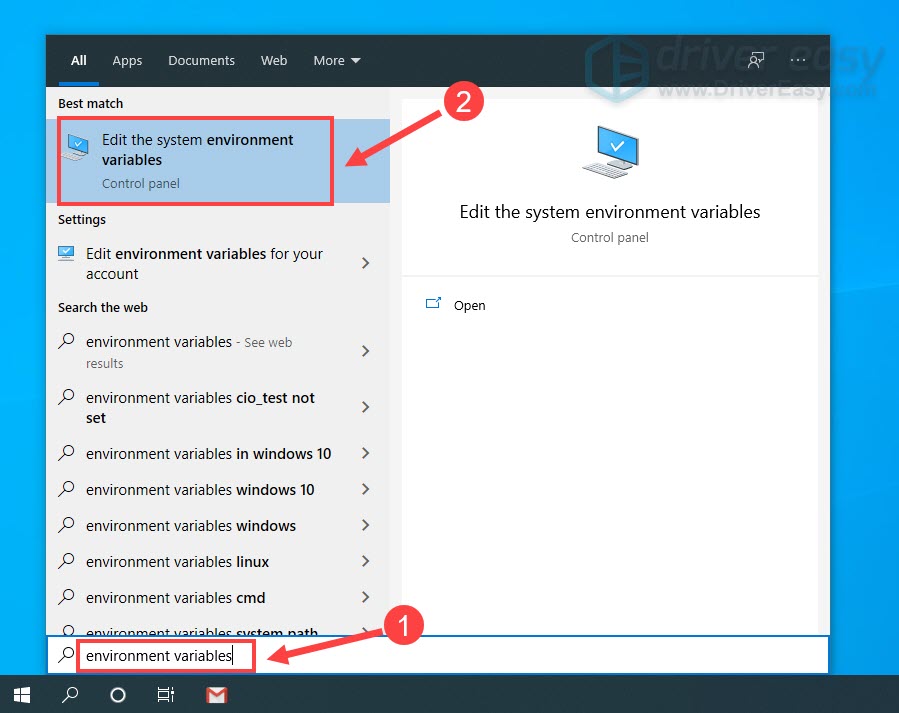
- Click Environment Variables.

- Under System variables, click New.
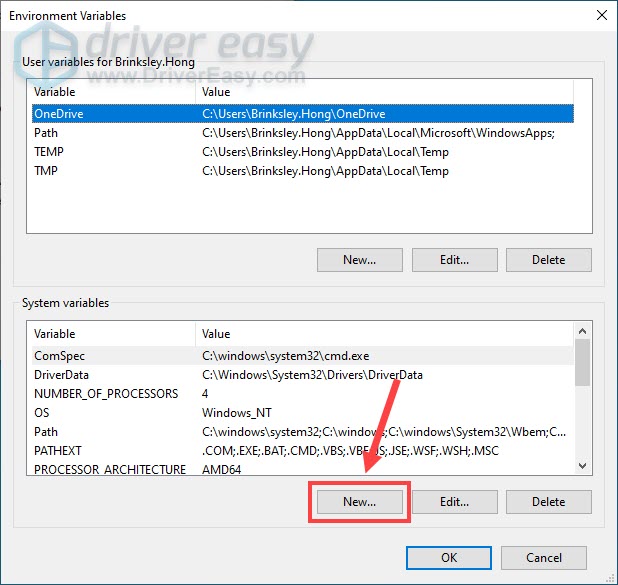
- In the pop-up window, configure the settings as below:
Variable name: OPENSSL_ia32cap
Variable value: ~0x200000200000000
- Click OK to apply the changes.
Now see how Valorant works. Still no luck? Try the next method below.
Fix 3 – Change the display mode
Improper graphics settings can overload your GPU and. As many players suggested, switching the display mode dramatically resolved the Valorant black screen problem.
To do this, simply press the Alt and Enter key on your keyboard at the same time. This allows you to switch between the Windowed mode and Fullscreen mode. See if the black screen disappears. If not, proceed to the next solution.
Fix 4 – Run Valorant on a dedicated graphics card
If you have two graphics cards on your computer, make sure to run Valorant on your dedicated GPU, because the inbuilt card is usually underpowered for graphics-intensive games and can trigger the crashing issue. Follow the instruction below to check whether your NVIDIA card is correctly utilized.
- Right-click any empty space on your desktop and select NVIDIA Control Panel.

- Select 3D settings > Manage 3D settings on the left pane.

- Navigate to the Program Settings tab and click the Add button.

- Select Valorant from the list and click Add Select Program.

- Choose High-performance NVIDIA processor as the preferred graphics processor.
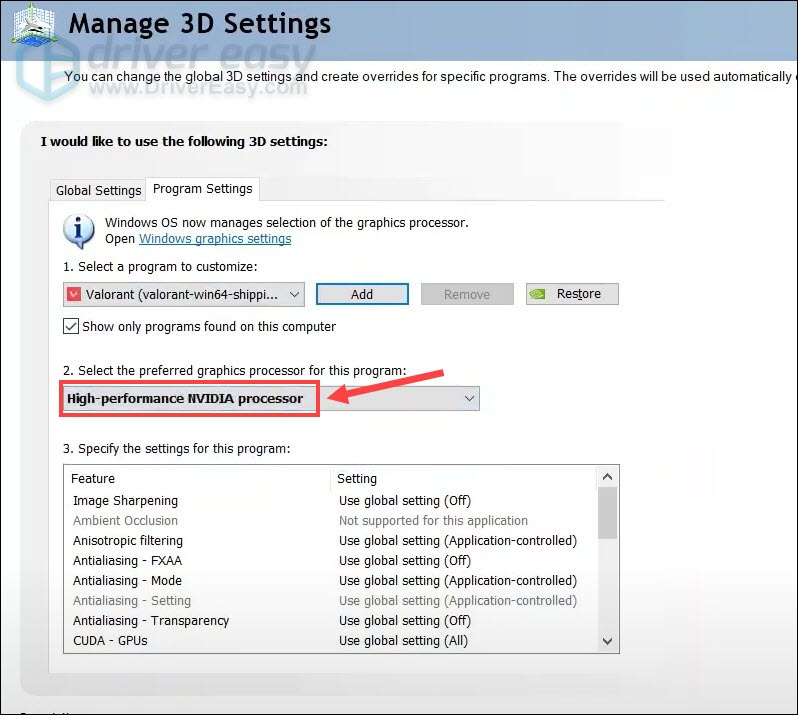
- Click Apply to save the setup.
Restart Valorant to test. If the black screen remains, continue to Fix 5.
Fix 5 – Run Valorant as an administrator
If Valorant fails to access the necessary permissions for normal function, the game won’t launch as intended and may display a black screen. To run Valorant in the administrator mode, you can follow the steps here:
- On your desktop, right-click Valorant and select Properties.

- Select the Compatibility tab. Then tick Run this program as an administrator and click OK.
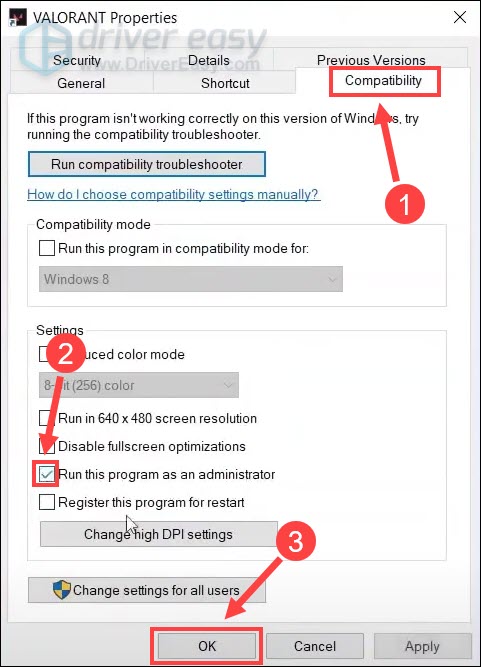
Relaunch Valorant to test your gameplay. If the black screen reoccurs, don’t frustrate. There are two more fixes to try.
Fix 6 – Stop overclocking
Although you can overclock your hardware for a boost in graphics processing and better game performance, doing this may render your system unstable. To see if that’s the cause of Valorant black screen, you could turn off overclocking utilities like MSI Afterburner and set the clock speed back to the default.
If the issue goes away, then great! But if not, take a look at the next fix.
Fix 7 – Temporarily disable antivirus
Download Fortect to repair damaged systems. It could fix various system issues and maximize your PC performance, protecting the computer from everything, malware, viruses, privacy issues, DLL issues, registry issues, etc.
It’s necessary that we install an antivirus program to protect our computer from malware and cyber attacks. However, it can sometimes interfere with your games like Valorant. An easy way to test is to disable your antivirus temporarily.
If you can play Valorant normally then, make sure to add Valorant and its related file to the exception list of your anti-virus programs. You can refer to the documentation of the antivirus or contact the vendor for further assistance if you don’t know how to do this.
Fix 8 – Scan and repair your system files
If none of the methods above worked, there may be something wrong with your system. Missing or corrupted system files can also cause your Valorant to go black. To fix it, you can perform a thorough scan and repair with Fortect. It is a powerful PC repair solution that replaces the missing or damaged system files without losing your settings and data.
- Download and install Fortect.
- Open Fortect and click Yes to run a free scan of your PC.
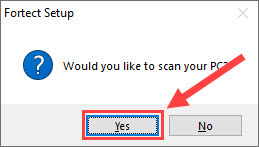
- Fortect will scan your computer thoroughly. This may take a few minutes.
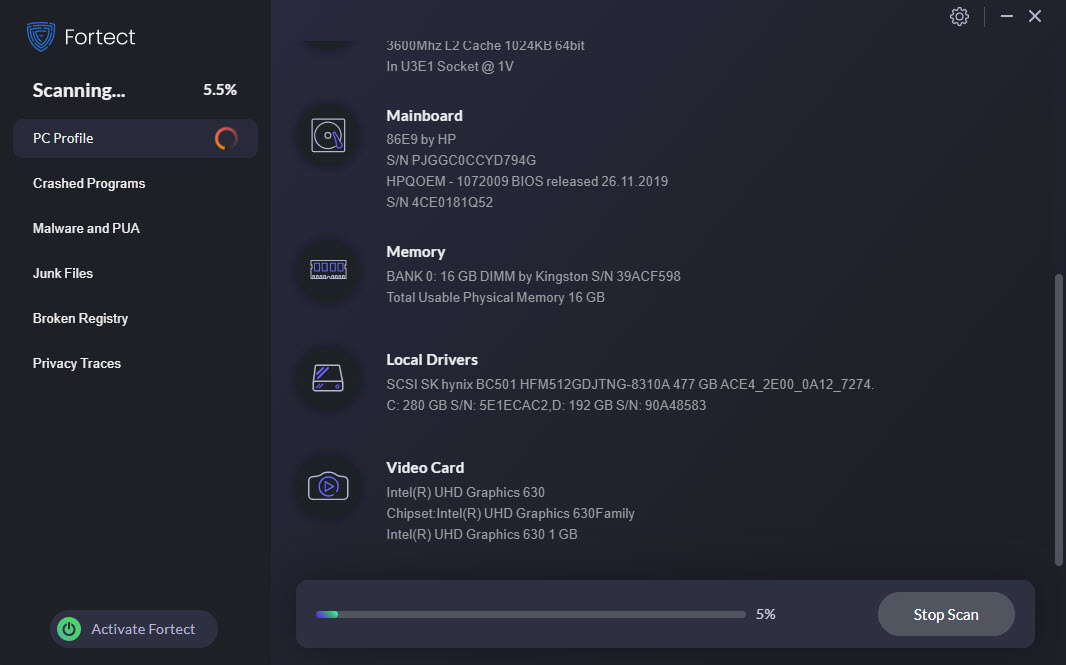
- Once done, you’ll see a detailed report of all the issues on your PC. To fix them automatically, click START REPAIR. This requires you to purchase the full version. But don’t worry. If Fortect doesn’t solve the issue, you can request a refund within 60 days.

That’s it – the full list of Valorant black screen fixes. If you have any questions or suggestions, don’t hesitate to leave your comment below.




