If you just got your shinny iPhone 8 or iPhone X (congrats 😛 ), you may wanna transfer your business, family and friend contact from your old iPhone to your new one. Actually, it’s so easy to do. Read along and follow the 3 solutions with step-by-step guidance to get it done.
Method 1: Use iCloud
Method 2: Use iTunes
Method 3: Use third-party software
Bonus: How to transfer contacts from Android to iPhone
Method 1: Use iCloud
Transferring contact information via iCloud should be the easiest way for you to do. You can easily get it done when you have two iPhones at hand. Here is how you do it:
1) Log into the same iCloud account on both of your iPhones, and connect them to Wi-Fi.
2) On your old iPhone, tap Settings, then tap your name on top, then tap iCloud.
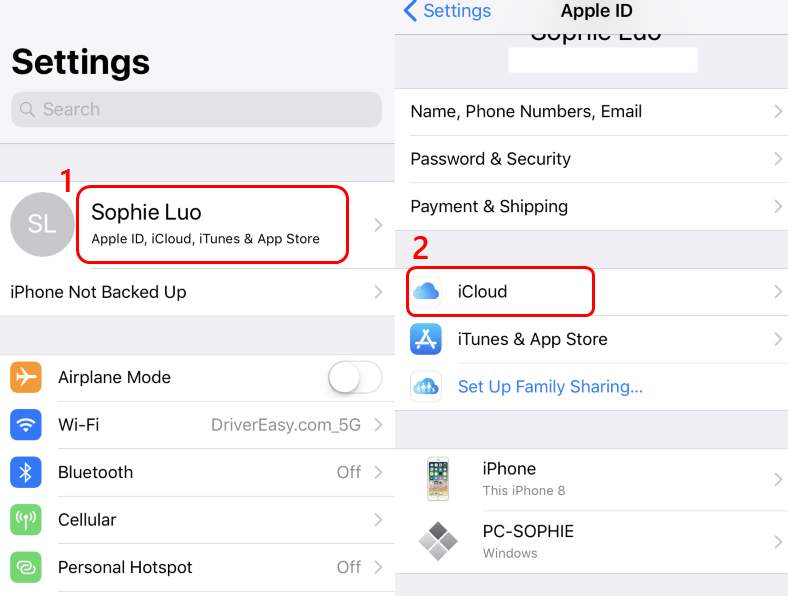
In iOS 10.2 or earlier versions, you need to tap Settings > iCloud.
2) Make sure the Contacts option is toggled on. Then scroll down a little bit to tap iCloud Backup. Then tap Back Up Now.
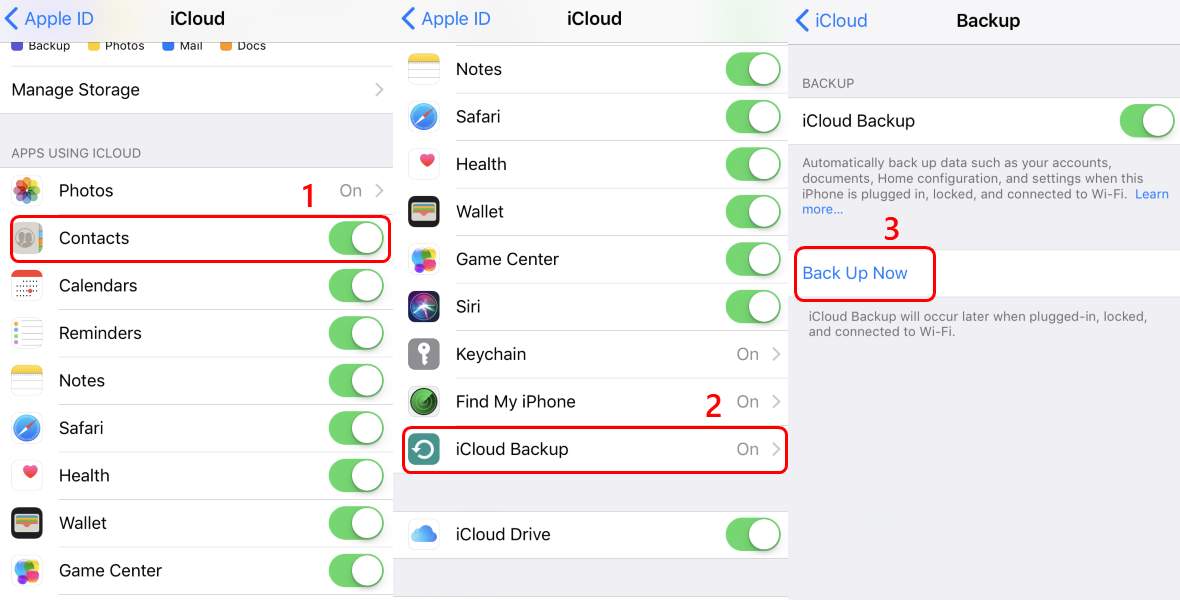
Note: If you only want to transfer your contact information, you can toggle off all the other options listed here, leaving Contacts.
3) Wait for the backup to finish.
4) On your new iPhone, tap Settings > your name on top > iCloud again. Make sure you have logged into the same iCloud account in both devices, and that the Contact option is toggled on. Make sure you enable the Contact syncing process.
5) When the syncing finishes, tap to open your Contact. Swipe down and release to get it refreshed.
Note: If you haven’t set up your new iPhone yet:
1) Go through the settings as instructed until you see the Apps & Data screen. Tap Restore from iCloud Backup.
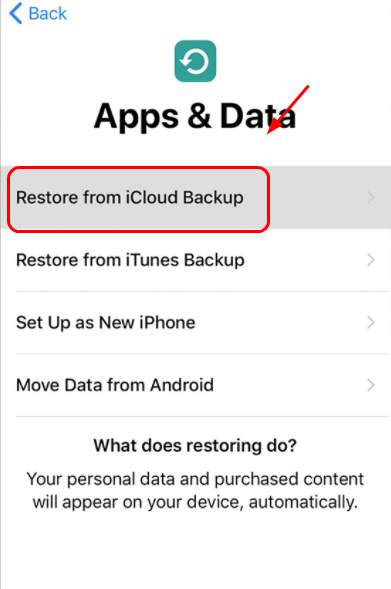
2) Log into the same iCloud account.
3) When prompted with backup choices, make sure you choose the correct one. You can check the backup data and size to better decide.
Method 2: Use iTunes
Compared with using iCloud, iTunes is probably more complicated for some, since there could be many operations needed. No worries, we got you all covered. Follow the detail instructions here to transfer your contact easily!
1) Connect your old iPhone with your computer.
2) Make sure that you have the latest version of iTunes installed. Open it.
3) You should see the iPhone icon in the menu bar, click it.

4) Scroll down a little bit to locate the Backups section. Click This computer. Then click Back Up Now.
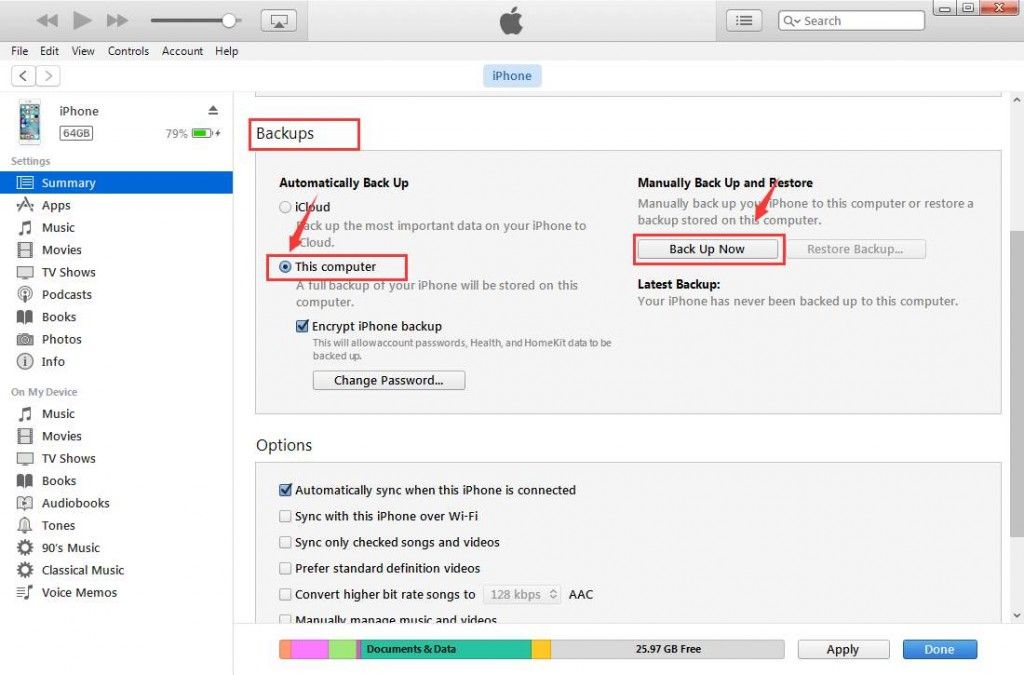
5) When the syncing finishes, you can turn on your new iPhone and set it up as instructed. When you see the Apps & Data screen, click Restore from iCloud Backup.
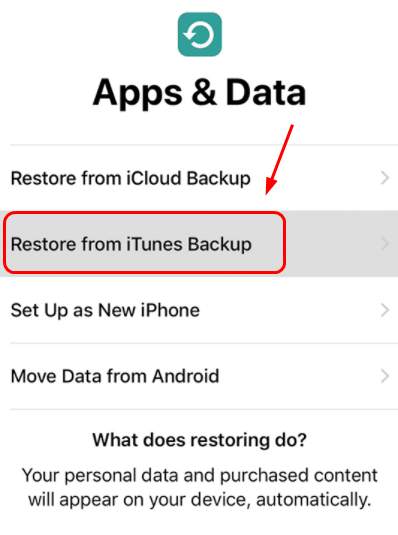
6) Unplug the old iPhone from your computer and replace it with your new one.
7) Open your iTunes and click the iPhone icon on top to select your device.
8) Click Restore Backup….
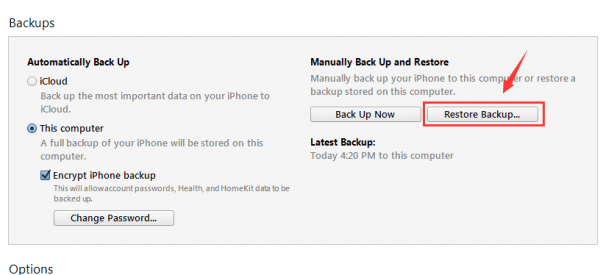
9) Choose a backup by checking the date created and file size.
10) There you go. Your contact information is in your new iPhone now.
Method 3: Use third-party software
If you find iTunes or iCloud too difficult to use, or that your contacts are not successfully transferred after the options above, you have multiple third-part options available to transfer contacts from iPhone to iPhone. Most of them are free and very straight forward to understand. Some applications might require payments, but only for advanced users. You should pay more attention when you are searching online for the alternative.
Bonus: How to transfer contacts from Android to iPhone
If you were using an Android phone, and you have saved your contact information in your SIM card, you can easily transfer the data from your old Android phone to your new iPhone. Here is how you do it:
1) If you don’t intend to use the old SIM card on your new iPhone, remove your iPhone SIM card and replace it with your old SIM card. If you intend to use the same SIM card on both phones, move on.
2) Insert the SIM card with contact information in your new iPhone, i.e. the old SIM card from your Android phone.
3) On your new iPhone, tap Settings > Contacts > Import SIM Contacts.
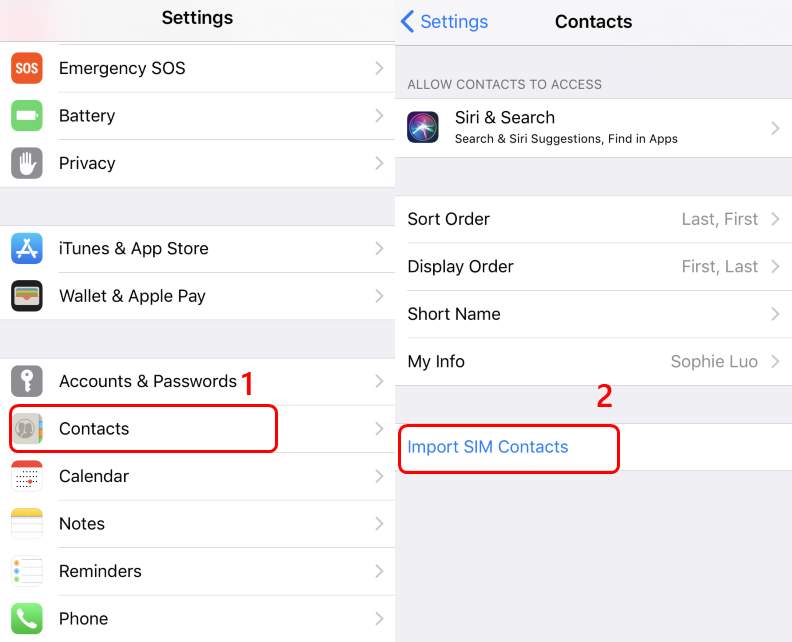
4) If you changed your SIM card in step 1), remove the old SIM card and replace it with your iPhone SIM card.
5) Check if the contacts have been successfully transferred.



