When you got your brand new shiny iPhone 7 or iPhone 7 Plus, you might need to move the data from your old iPhone to your new home. iTunes and iCloud make this process very easy. In case some of you might still find the process hard to follow, this post is made to show you how to transfer or migrate your photos, music, books, podcast, and all the data on your old iPhone to your iPhone 7.
Try these methods:
- How to transfer data to your new iPhone using iTunes
- How to transfer data to your new iPhone using iCloud
- How to transfer data to your new iPhone using an iTunes/iCloud alternative
How to transfer data to your new iPhone using iTunes?
Basically, if you want to transfer data from one iPhone to another, there are mainly two steps involved. Step one, back up the data to iTunes or iCloud. Step two is transfer to or migrate the data to a new iPhone. Let me break it up to you step by step so you can easily follow the instructions.
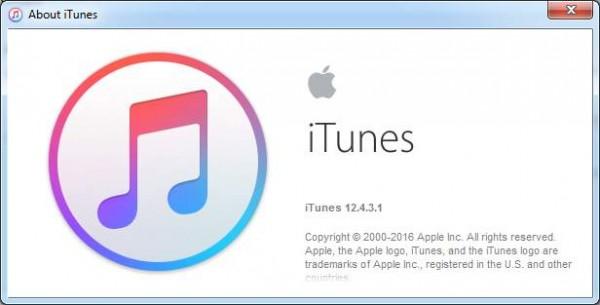
1) Make sure that you are running the latest version of iTunes on your computer.
2) Plug your old iPhone into your computer with a USB cable.

3) Launch iTunes on your computer and click the iPhone icon in the menu bar when it shows up.

4) Scroll down a little to locate the Backups section. Then choose This computer option, and please make sure that the Encrypt iPhone backup option is ticked. Then press the Back Up Now button on the right side of the pane.
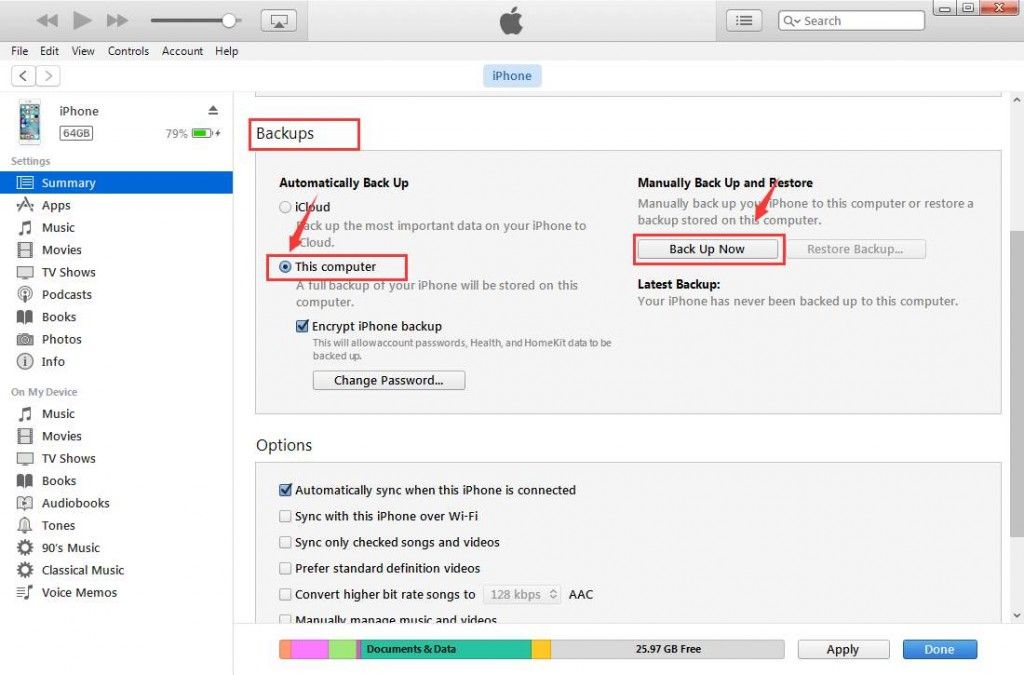
Wait for a while for the process to finish.
5) If asked whether or not to backup apps, you can choose Skip, because it is very likely that they will re-download anyway.
6) When the backing-up process finishes, unplug your old iPhone. Please be patient and only proceed until the backup is complete.
7) Turn off your old iPhone and then take out the SIM card.
8) Insert the SIM card into your new iPhone and turn the new iPhone on.
9) Plug the new iPhone into your computer.
10) Slide to set up on your iPhone.
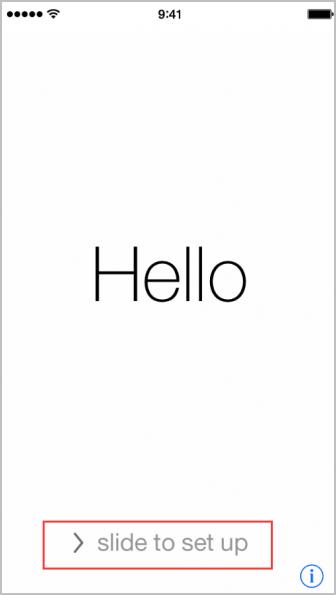
11) After choosing your language and country, getting online and choosing location services, and creating your Touch ID and password, you will be led to the Apps &Data interface. Choose Restore from iTunes Backup.
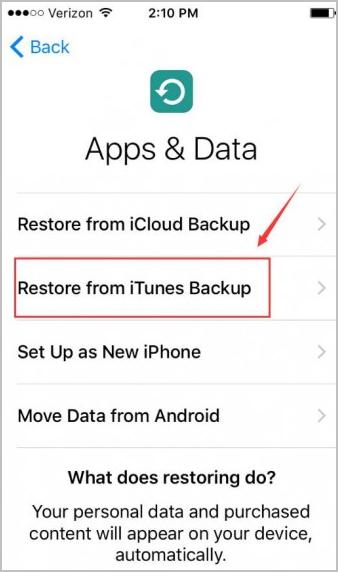
12) On iTunes on your computer, select Restore Backup….
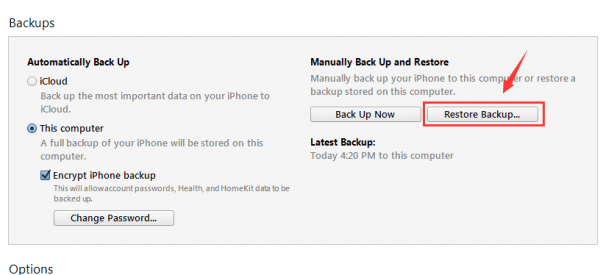
13) Choose your recent backup from the list and choose Restore.
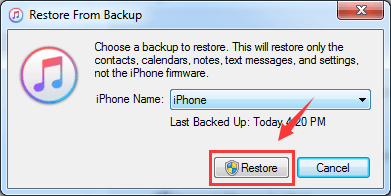
14) If asked, enter your password to continue.
It might take a while for the transfer to complete. Please keep your iPhone plugged into iTunes until the process finishes.
Your iPhone might feel warm for a while and you might burn a lot of battery life for the first few hours. Please be relaxed, it’s because the radios are working and the Spotlight search system is indexing.
How to transfer data to your new iPhone using iCloud?
1) Make sure that your old iPhone is connected to Wi-Fi and is fully charged. On your old iPhone, go to Settings from the Home screen.
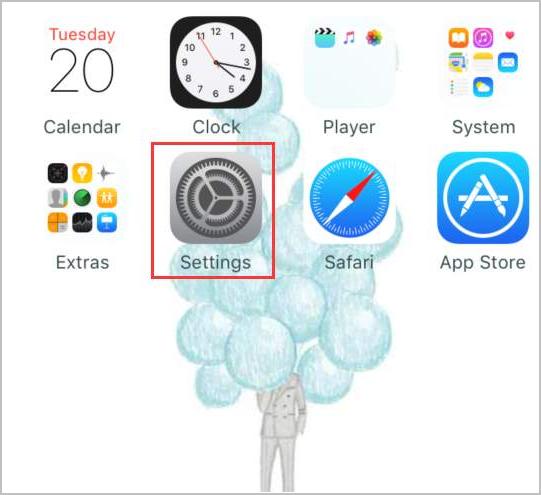
2) Tap on iCloud.
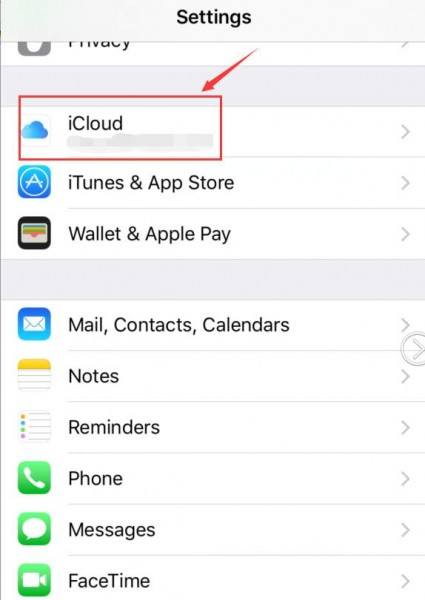
3) Scroll down a little bit and tap on Backup option.
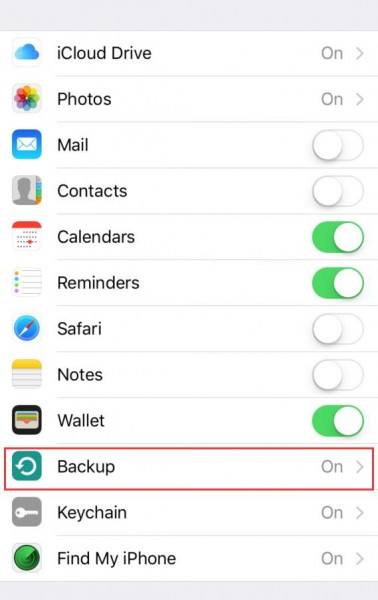
4) Tap on Back Up Now.
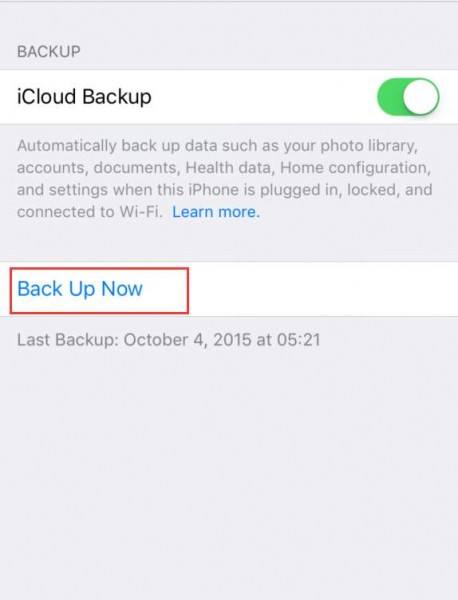
5) Turn off your old iPhone when the backup completes. Then take out the SIM card.
6) Put the SIM card on your new iPhone and turn it on.
7) On your new iPhone, Slide to set up.
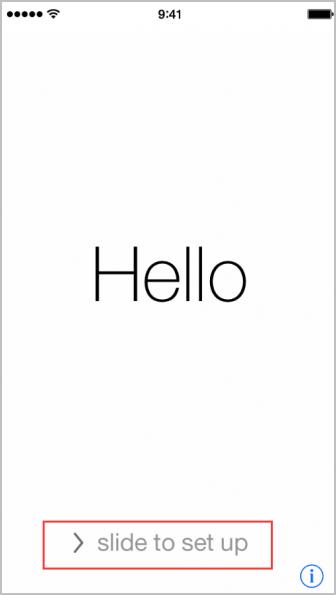
8) After choosing your language and country, getting online and choosing location services, and creating your Touch ID and password, you will be led to the Apps &Data interface. Choose Restore from iCloud Backup.
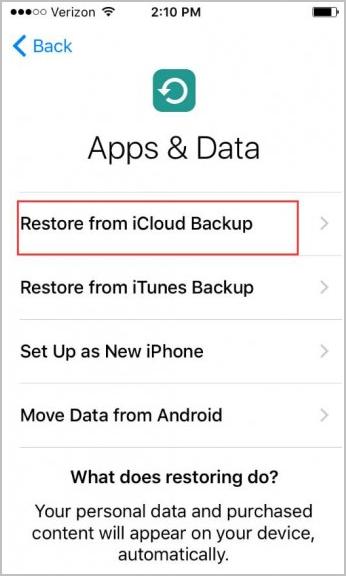
9) Sign into your iCloud account with your Apple ID and password.
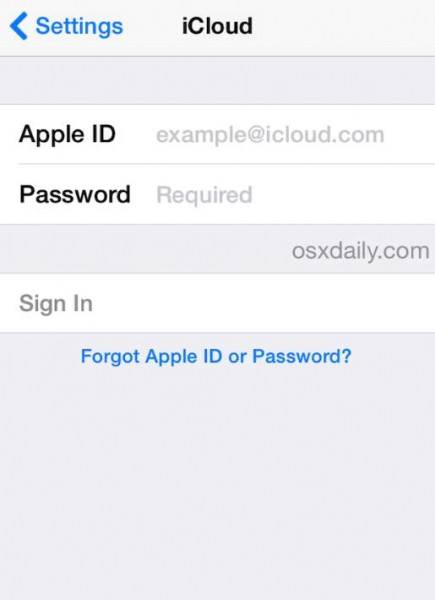
10) Agree to the Terms and Conditions.
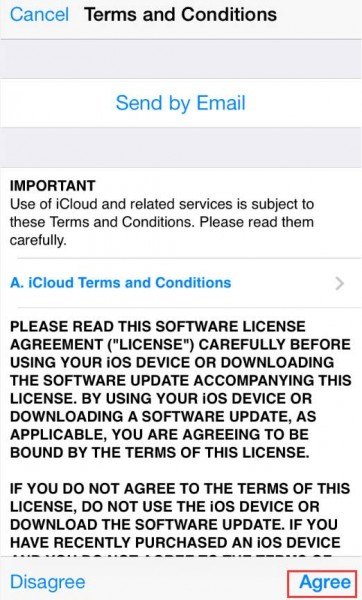
11) Choose your recent backup from the list.
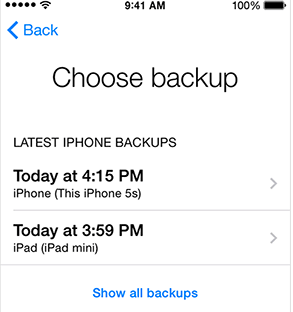
12) If asked, enter your iCloud password.
It might take a while for the transfer to complete. Please keep your iPhone working in a Wi-Fi environment.
Your iPhone might feel warm for a while and you might burn a lot of battery life for the first few hours. Please be relaxed, it’s because the radios are working and the Spotlight search system is indexing.
How to transfer data to your new iPhone using an iTunes/iCloud alternative
iTunes and iCloud are the Apple official applications to help you with iOS data management and transferring, so we should list them in the first place. But before you apply for one of them, there are a few notices you should know firstly:
1) Both ways back up your whole source device – all data and files. You have no choice of which data, file, or document can be transferred to your other iPhone.
2) Both iTunes backups and iCloud backups do not enable you to preview the detailed items in them. You have no idea of what exactly they have backed up.
3) Both ways require that the destination device should be erased (or reset) first, and then restored from the backup files.
So to avoid such unpleasant things or shortcomings of theirs, we would like to recommend you one third-party application to figure out the job of transferring data from old iPhone to new iPhone (title: How to Transfer Data from Old iPhone to New iPhone). And it is called AnyTrans for iOS, from iMobie Inc. Because, with it,
1) There is no need to back up the old iPhone at all. AnyTrans for iOS will detect all data and files on it, with your permission.
2) You can select any single item (or items) to transfer to your new iPhone.
3) There is no erasing or resetting, either. Just connect your new iPhone, choose the right items that you would like to move, and that is all that you need to do.
Why not download it for FREE now, and begin transferring the old iPhone to the new iPhone without effort?
Step 1. Install and run AnyTrans for iOS on your computer > On the homepage of AnyTrans for iOS, click Device tab, select your old iPhone, and then click to transfer data and files to the new iPhone by category.
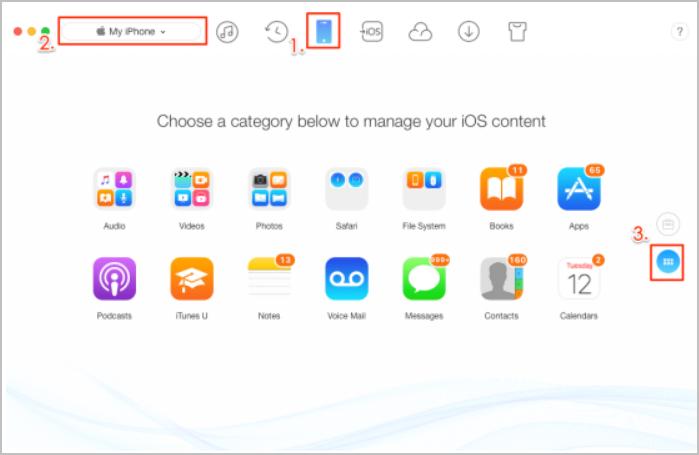
Step 2: Here we take photo category as an example. Click Photos category, select the albums with photos you want to transfer, like Camera Roll, Photo Stream, Photo Library, etc.
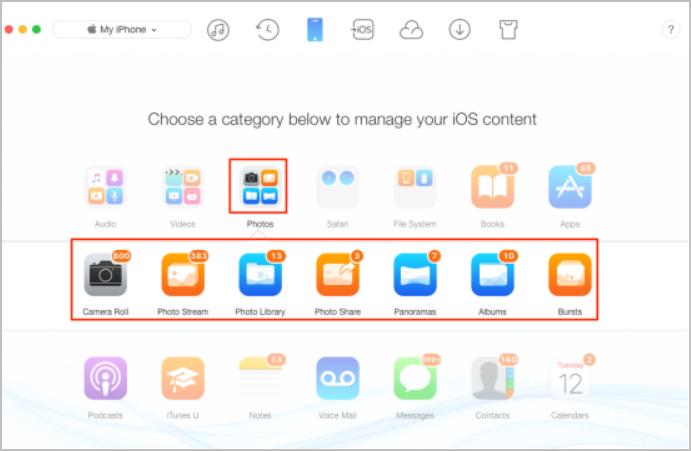
Step 3: Select the photos you want to transfer, then click the To Device button to transfer selected photos from the old iPhone to the new iPhone directly.



