We all have the experience when we want to throw our computer away, and this feeling becomes so much stronger when we lose the sound: we can’t hear music, we can’t watch videos, we can’t play games with our friends with the mic on, we can’t Skype with our families… it’s a long list.
And the annoyance just keeps coming. At the bottom-right corner of the PC desktop, we see a red X next to the volume icon. When we toggle our mouse over, it says “No Audio Output Device is installed“.
![]()
When right-click the volume icon and click Playback devices, we see a message saying No audio devices are installed. And there is no playback device here to be found.

If this is what’s bothering you, sign out a relief, because it’s not at all a hard problem to fix. In many cases, the sound problem is usually caused by faulty drivers. As a mater of fact, you can easily fix it by yourself following the solutions below.
Here are 3 of the most effective fixes for you to try. You may not have to try them all; just work your way down until you find the one works for you.
Method 1: Reinstall Audio Driver
Method 2: Restart Windows Audio Services
Method 3: Update Audio Driver
Note: The following screen shots are shown on Windows 10, but the fixes work for Windows 7 and Windows 8 as well.
Method 1: Reinstall Audio Driver
In some cases, automatic Windows Update might mess up with your original audio card driver settings, for instance, the update might change your audio card to the generic one, thus disable your sound. Here is how you can fix it:
Note: This cause is more common in new computers or ones that have recently done some changes.
1) On your keyboard, press the Windows logo key and R at the same time, then type devmgmt.msc in and press Enter.

2) Expand Sound, video and game controllers. Then right-click your audio device driver and click Update driver. The Realtek Audio here is just an example on our computer, yours could be diffident.

Note: If you can’t see this category, you may need to check if you can see the Other devices category. Your audio driver might be listed under the Other devices category instead.
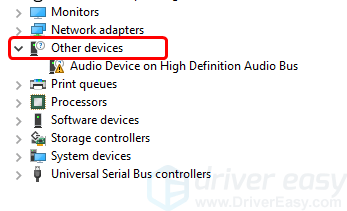
3) Click Browse my computer for driver software.
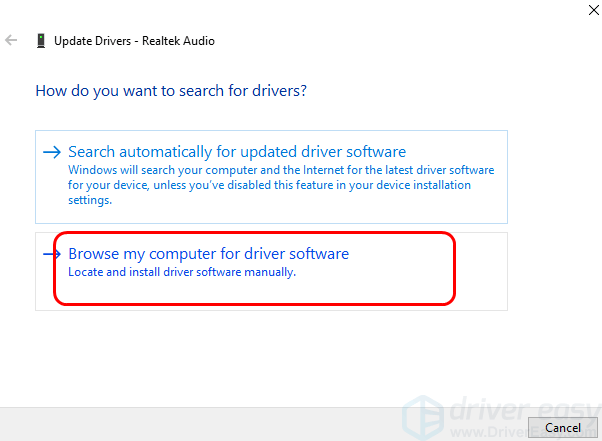
4) Click Let me pick from a list of available drivers on my computer.
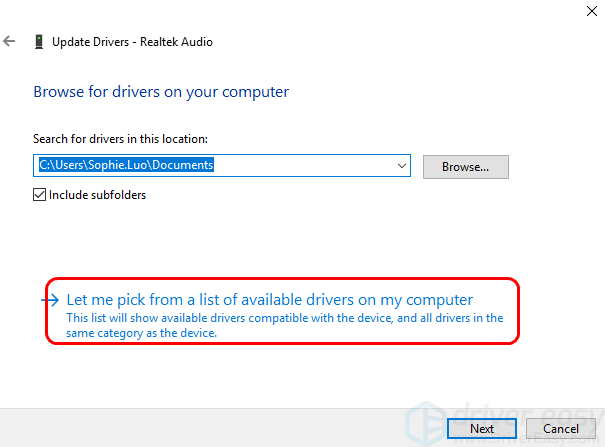
5) Make sure the box for Show compatible hardware is ticked. Then click the one that is different from what you see at the moment. In the screen shot below, we will go with Realtek High Definition Audio. Then click Next.

Note: The devices listed here might be different from what you see in your computer. You should choose accordingly the device you have.
6) You should see that Windows will help you with the update automatically from here.

7) Wait for the update to finish. Then restart your PC and see if your sound is back.
If you still can’t hear sound coming out from your PC, go to the next method.
Method 2: Restart Windows Audio Services
You won’t be able to hear anything form your computer if the Window audio services are off. They are the very basic services for your sound to work. You should check their status, and restart them when needed:
1) On your keyboard, press the Windows logo key and R at the same time, type services.msc and press Enter.

2) On your keyboard, press the W key to faster locate the Windows Audio service and the Windows Audio Endpoint Builder service. See if their status are set as Running.

3) If the Status column for the Windows Audio service is blank, that means this service is off. You should right-click it and click Start.

4) You should see the Windows Audio Endpoint Builder is running once you start the Windows Audio service.
5) If these two services are already running, right-click Windows Audio and click Restart.

6) Check if you can hear any sound now. If the problem remains, go to the next method below.
Method 3: Update Audio Driver
If you’ve been using the same audio driver for a rather long time and the sound not working problem just happened all of a sudden, you need to consider getting your audio driver updated.
You can go to the manufacturer website and search for the driver for your PC, but you should be clear what operating system and what model your audio card is. Sometimes, you need to find out what hardware ID your audio card has as well.
If you don’t have the time, patience or computer skills to update your drivers manually, you can do it automatically with Driver Easy.
Driver Easy will automatically recognize your system and find the correct drivers for it. You don’t need to know exactly what system your computer is running, and you don’t need to risk downloading and installing the wrong driver.
The FREE or the Pro version of Driver Easy are equally capable of helping you update drivers. But with the Pro version it takes just 2 clicks (and you get full support and a 30-day money back guarantee):
1) Download and install Driver Easy.
2) Run Driver Easy and click the Scan Now button.

3) Click the Update button next to the flagged audio device to automatically download and install the correct version of its driver (you can do this with the FREE version).

If you want to update all the available drivers for all your devices, just click the Update All button (this requires Pro version – you’ll be prompted to upgrade when you click Update All). No worry to try it as it comes with a no-questions-asked 30-day money-back guarantee and professional tech support 24/7.
Feel free to let us know which method helps you solve the problem, or whether your problem remains after the methods above by leaving us comments, we will see what more we can do to help.



