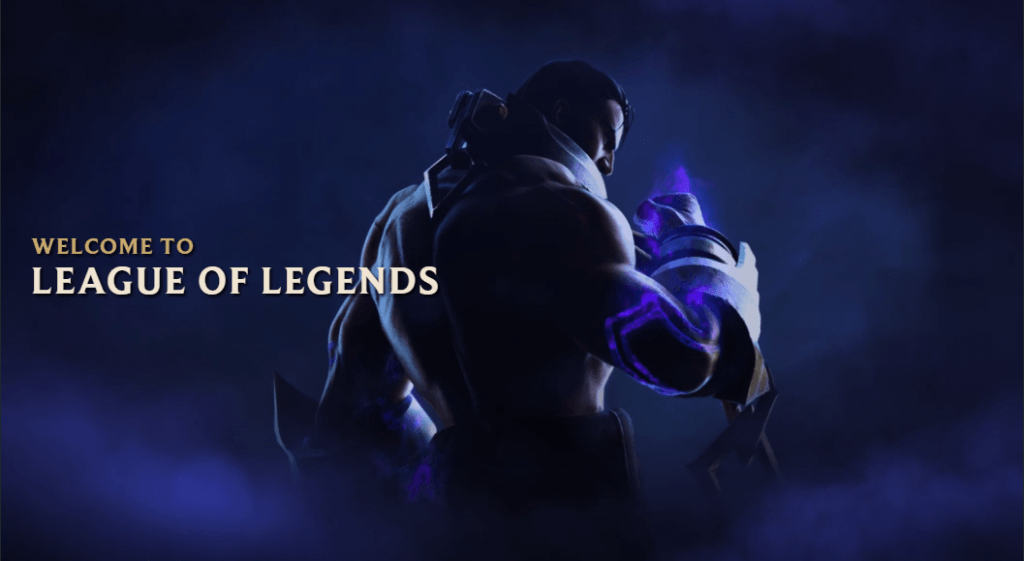
If you have high packet Internet groper (ping) in League of Legends, it’s very likely that you’re also experiencing huge lag spikes at the same time. Lag issues could drive you nuts especially when you’re immersed in an intense battle. But fret not, your pain is shared by many other players and there are some useful tricks here to help you resolve or at least mitigate the problem. Read on and find the one that does wonders for you.
How do I check my ping in League of Legends (LOL)?
1) Start a new game in LOL.
2) On your keyboard, press Ctrl and F at the same time.
3) Then your ping time and frames per second (fps) will be displayed at the upper right corner of the game screen, as shown in the screenshot below.
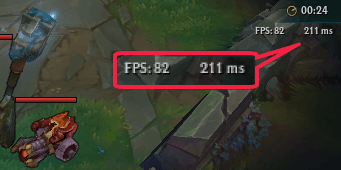
If nothing happens after you press Ctrl + F, here’s how you can display your fps and ping:
1) Click the gear icon in the top right.
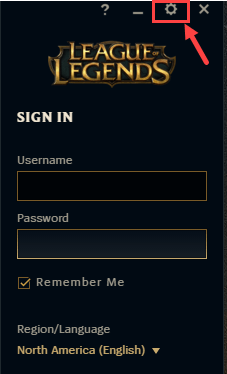
2) On the HOTKEYS tab, scroll down to locate the DISPLAY entry. Click on it to open the drop-down menu, then set the hotkeys for Toggle FPS Display to Ctrl + F (or any combination of keys to your liking).
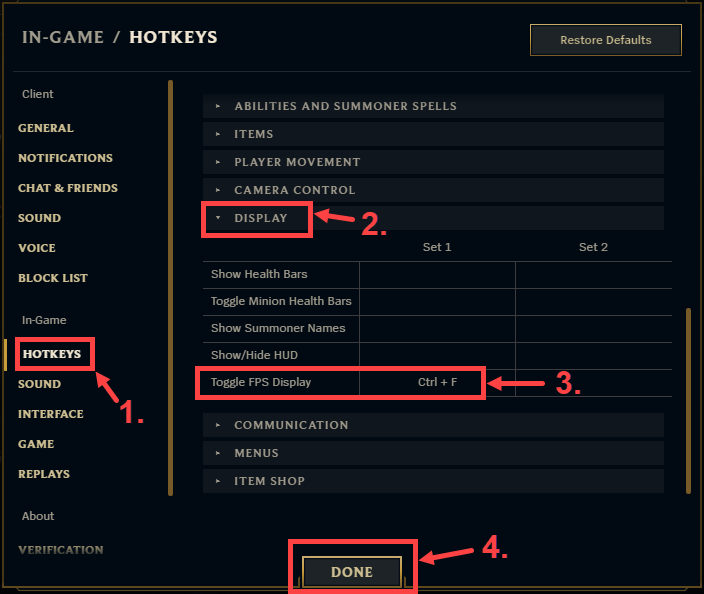
3) Start a game and press the hotkeys you’ve set just now. This time you should be able to see your ping and fps on the screen.
How do I determine if my ping is high?
Ping, also referred to as latency, measures the round-trip time for data sent from your computer to reach a game server of LOL and for the response to return. The unit of ping or latency is milliseconds, ms for short.
So what is a high ping time? Generally speaking, if your ping time is below 20ms, then congrats – your network speed is lightning fast; but if you have a ping time above 150ms, you’re indeed suffering major lag spikes. Note that there’s no actual standard here so the true answer is: it depends on your own situation.
9 fixes for your high ping issue
Now let’s simply cut to the chase – here are nine fixes that have proved useful to many others. You don’t need to try them all; just work your way down the list until you find the one that works.
- Download the latest game patches
- Restart your router & modem
- Close bandwidth-hogging applications
- Update your device drivers
- Use Hextech Repair Tool for automated troubleshooting
- Disable your proxy & VPN
- Change your DNS server
- Renew IP address
- Swap Wi-Fi to an Ethernet connection
Fix 1: Download the latest game patches
If you’re also playing other online games, launch them and see whether you have high ping as well. In case the problem remains, then the cause should be rooted in your network connectivity; otherwise, the game server is to blame for this issue.
If you find out that you have high ping only with LOL, contact Riot Games for assistance. You can either submit a ticket or wait until they fix the problem themselves (e.g. release new game patches). Usually, you don’t need to worry about missing these updates because LOL will download the latest patches automatically when you launch it.
https://na.leagueoflegends.com/en/news/game-updates/patch
Surely you could do something else on your end to optimize your network connectivity for a faster speed. Go ahead to try the other fixes below.
Fix 2: Restart your router & modem
You should restart your modem and router especially if they haven’t been switched off for a long time. Just give them some time to cool off and clear up the cache. Here’s how to do it:
1) Unplug both your router and modem.


2) Wait at least 30 seconds to let the two machines cool down a bit.
3) Plug the modem back in and wait until the indicator lights are back to their normal state.
4) Plug the router back in this time. Likewise, wait until the indicator lights are back to their normal state.
5) Now that your routers and modem have been restarted properly, you can launch LOL again to see if the high-ping issue goes away.
In case this fix is to little or no avail, read on and check out the next one.
Fix 3: Close bandwidth-hogging applications
Bandwidth-hogging applications will slow down your network speed and trigger high ping issues in LOL. Make sure you shut down all the resource-hungry programs before playing the game. Here’s how:
1) On your keyboard, press the Windows logo key and R at the same time to invoke the Run dialog box. Type in resmon and hit Enter.
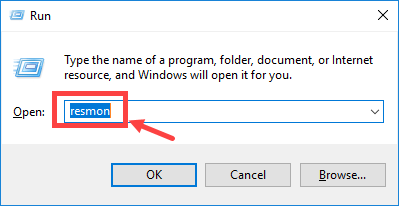
2) In the Resource Monitor window, on the Network tab, take note of the Total (B/sec) column. In this way, you’ll get an intuitive understanding of what process is now using most of your bandwidth.
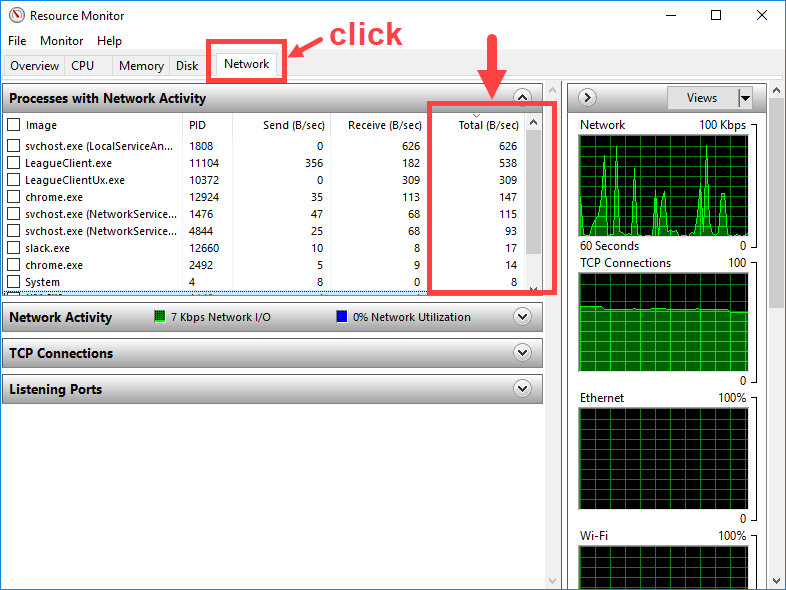
3) Right-click on the application that’s eating up your bandwidth and select End Process.
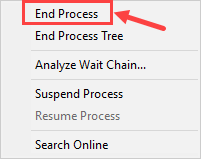
4) When Windows asks you to confirm, click End process.
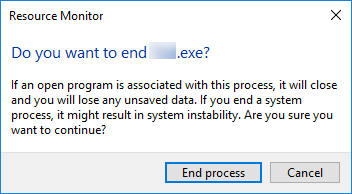
5) Your trouble is sometimes caused by interference from antivirus software. To see if that’s the problem for you, temporarily disable your antivirus program and check if the high ping issue reoccurs.
If you no longer have huge lag spikes in LOL after you disable the antivirus, contact the vendor of your antivirus software and ask them for advice, or install a different antivirus solution.
If you find no luck getting closer to the real solution, you should take a stab at Fix 4.
Fix 4: Update your device drivers
As reported by many players, their ping times in LOL have gone back to normal after they updated the device drivers. If you’re not sure whether all your device drivers (especially network card drivers) are up-to-date, you should check.
You can do this in Windows Device Manager, one device at a time. But this takes a lot of time and patience, and if any of your drivers do happen to be out of date, you’ll need to manually update them, which is difficult and risky. If you don’t have the time, patience, or computer skills to update your device drivers manually, you can do it automatically with Driver Easy.
Driver Easy will automatically recognize your system and find the correct drivers for it. You don’t need to know exactly what system your computer is running, you don’t need to risk downloading and installing the wrong driver, and you don’t need to worry about making a mistake when installing. Driver Easy takes care of everything.
You can update your drivers automatically with either the 7 days free trial or the Pro version of Driver Easy. It takes just 2 clicks, and you get full support and a 30-day money-back guarantee with the Pro version:
1) Download and install Driver Easy.
2) Run Driver Easy and click the Scan Now button. Driver Easy will then scan your computer and detect any problem drivers.
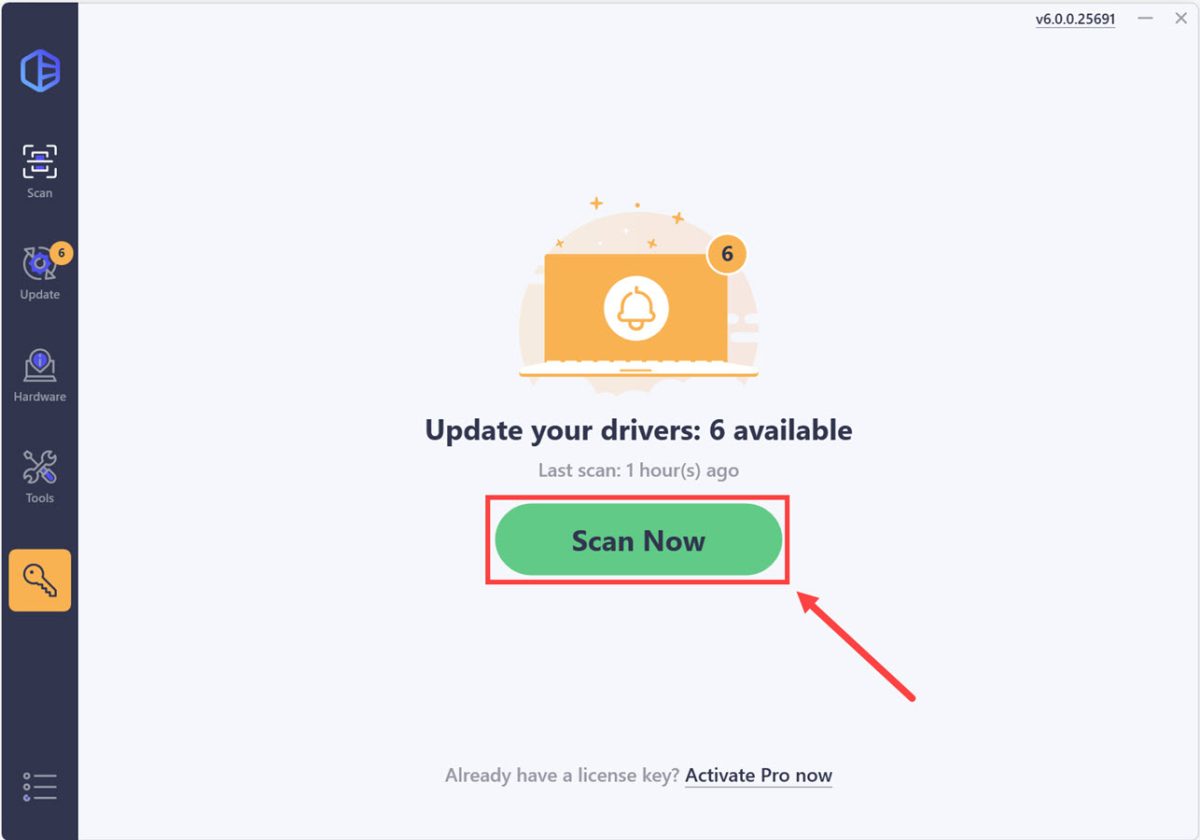
3) Click the Activate & Update button next to a flagged driver to automatically download and install the correct version of this driver.
Or click Update All to automatically download and install the correct version of all the drivers that are missing or out of date on your system. (You’ll need the Pro version for this – when you select Update All, you’ll get a prompt to upgrade. If you’re not prepared to purchase the Pro version yet, Driver Easy provides a 7-day trial at no cost, granting access to all Pro features like fast downloads and easy installation. No charges will occur until after your 7-day trial period ends.)

After updating your drivers, check to see whether the issue still remains. If it does, try out the next fix below.
Fix 5: Use Hextech Repair Tool for automated troubleshooting
Hextech Repair Tool is an automated troubleshooting utility provided by Riot Game. It can diagnose the tech issues you have in LOL and fix them, including high ping.
You can download Hextech Repair Tool on this link:
https://support.riotgames.com/hc/en-us/articles/224826367
After you land on the site, follow the instructions to install Hextech Repair Tool and run it. Wait to see if it can fix your high ping issue. If you continue to experience the issue, move on to Fix 6 below.
Fix 6: Disable your proxy & VPN
If you’re using a VPN or a proxy, make sure you disable them before getting started to play LOL. These are useful tools to protect your privacy online, but they can also be the cause of your high ping issue.
To disconnect from your proxy server and VPN, here are the steps:
1) On your keyboard, press the Windows logo key and I at the same time to invoke the Settings window.
2) Click Network & Internet from the left panel. Then click Proxy from the right side.
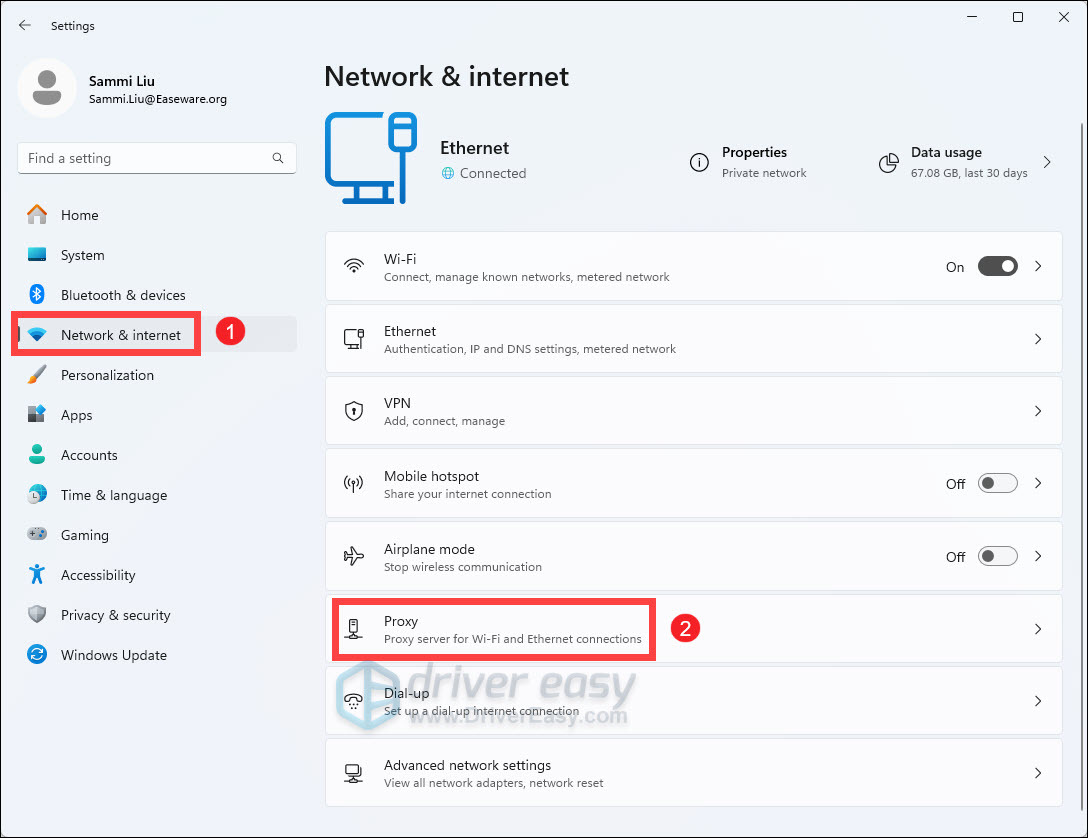
2) Make sure both Automatically detect settings and Use setup script are Off.
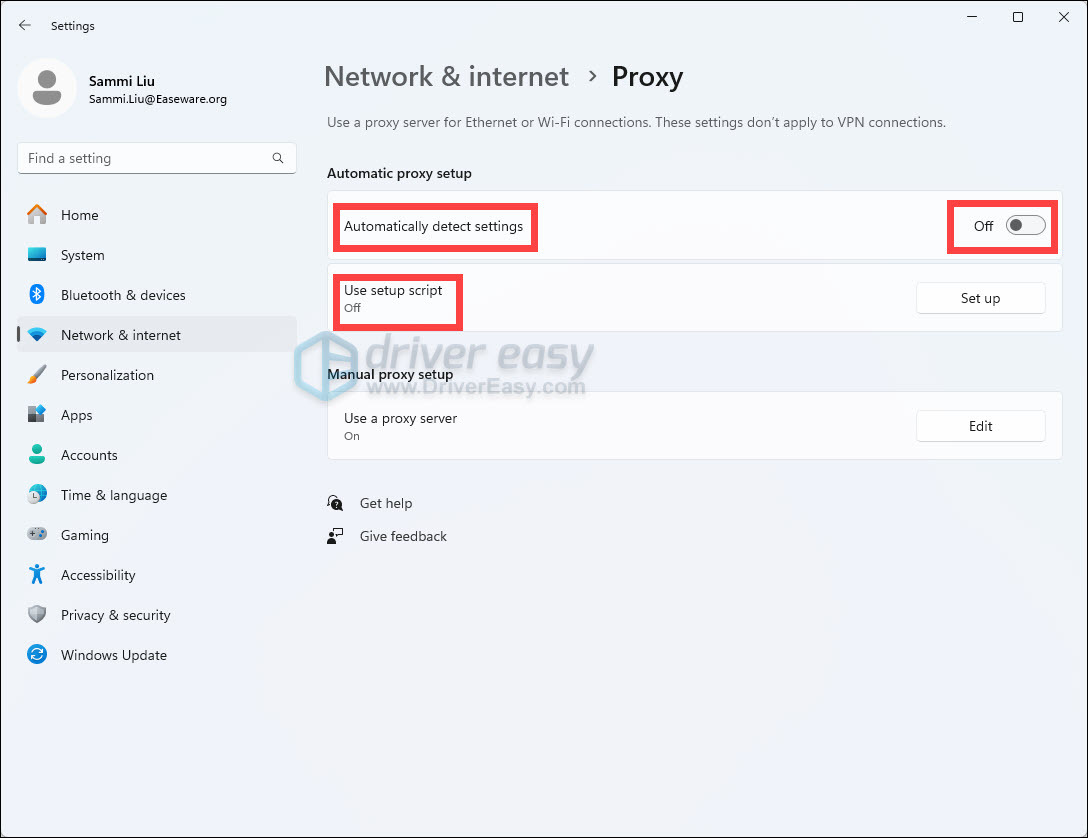
3) Also, don’t forget to disconnect your VPN if you’re using it.
4) Launch LOL and test your ping times.
Try out the next fix if you still can’t get the problem solved.
Fix 7: Change your DNS server
Try to switch your ISP’s DNS server to the Google Public DNS address. This could improve the resolve time and provide you with more security online. Here’s the procedure:
1) On your keyboard, press the Windows logo key and R at the same time to open the Run dialog box. Then type in control panel and press Enter.
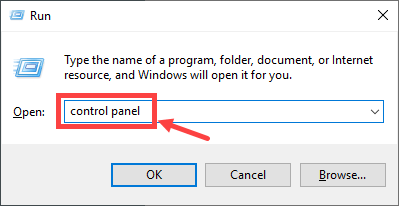
2) Expand View by: and select Category. Then click View network status and tasks.
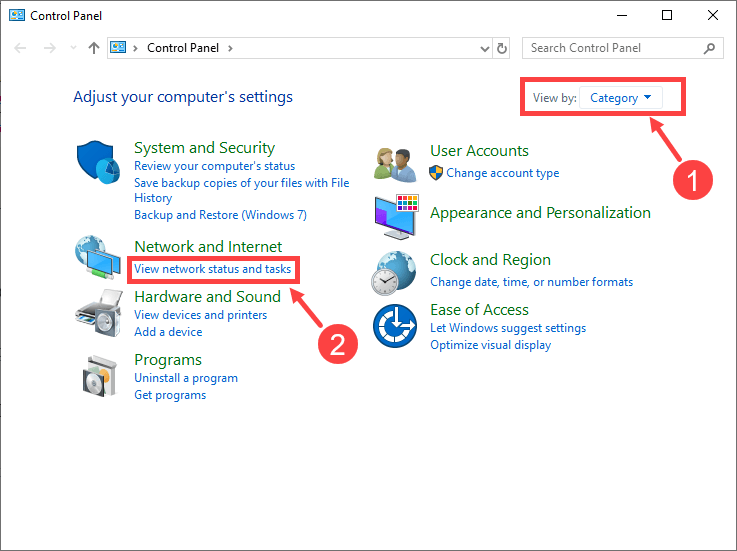
3) In the next window, click Change adapter settings.
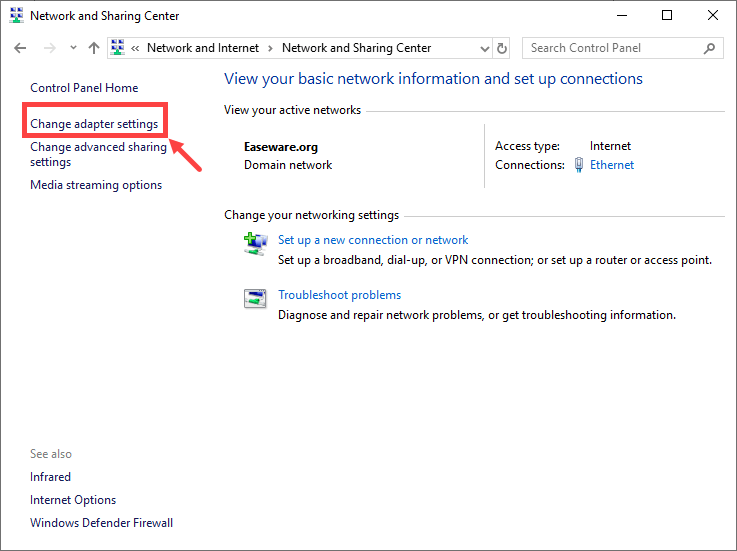
4) Right-click on your network adapter and select Properties.
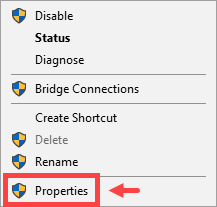
5) Double-click Internet Protocol Version 4 (TCP/IPv4) to view its properties.
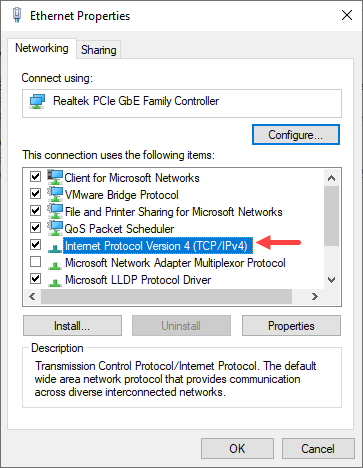
6) In the pop-up window, select these two options: Obtain an IP address automatically and Use the following DNS server addresses.
For the Preferred DNS server, enter 8.8.8.8 to replace the initial IP address; for the Alternate DNS server, enter 8.8.4.4. Then click OK to save the changes.
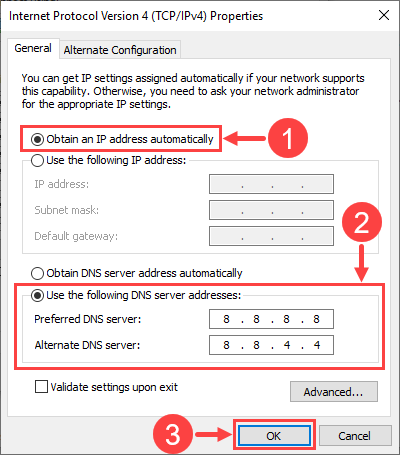
7) Reboot your PC and start LOL. Check your ping times in the game and see whether the problem has been solved.
If your high ping issue persists, then read on and try the next fix.
Fix 8: Renew IP address
To renew your IP address, you should perform the following procedure:
1) On your taskbar, type command into the search box. Then right-click on the Command Prompt result and select Run as administrator.

Click Yes if you’re prompted about permission.
2) In your command prompt window, enter the following command:
ipconfig /release
Note that there’s a space between “ipconfig” and “/”.
Press Enter on your keyboard and wait till the release is completed.
3) Then type the following command:
ipconfig /renew
Note that there’s a space between “ipconfig” and “/”.
Press Enter on your keyboard and wait till the renewal is completed.
4) This time, enter:
ipconfig /flushdns
Note that there’s a space between “ipconfig” and “/”.
Press Enter on your keyboard and wait till the process is completed.
Exit the Command Prompt window. Now check to see if your LOL is still laggy. If it is, proceed to Fix 9, below.
Fix 9: Swap Wi-Fi to an Ethernet connection
If none of the fixes above work out for you, then maybe you should shift your focus to the Wi-Fi signals around (only if you’re a Wi-Fi user). Admittedly, a wireless network is not as stable as a wired one so you’ll get more interruptions for having your computer connected to Wi-Fi. Say, when you’re playing LOL in a room far away from your router, the Wi-Fi signals you receive can be rather weak hence the reason for the high ping.
To clear up this problem, you should swap Wi-Fi to an Ethernet connection but this is not practical for everyone. Alternatively, you can try using a powerline Ethernet adapter which extends the reach of your home network to places with poor wireless coverage.
Also, you should avoid possible wireless interference that weakens your Wi-Fi signals such as cordless phones and microwave ovens. Place them far away from your router, or simply move your laptop to a new location with stronger Wi-Fi signals.
Hopefully, this post helped you resolve the high-ping issue with LOL. Please feel free to leave a comment below if you have further questions or ideas. Thanks for reading!



