It’s always important to keep your drivers up-to-date to make sure your computer is working in a good condition and prevent performance issues like system crashes. In this post, we’re showing you 2 easy ways to install the latest ASUS drivers.
To update ASUS drivers in Windows
Option 1: Update your ASUS drivers automatically (Recommended)
If you don’t have the time, patience or computer skills to update your drivers manually, you can do it automatically with Driver Easy.
Driver Easy will automatically recognize your system and find the correct drivers for it. You don’t need to know exactly what system your computer is running, you don’t need to risk downloading and installing the wrong driver, and you don’t need to worry about making a mistake when installing. Driver Easy handles it all.
- Download and install Driver Easy.
- Run Driver Easy and click the Scan Now button. Driver Easy will then scan your computer and detect any problem drivers.

- Click Update All to automatically download and install the correct version of all the drivers that are missing or out of date on your system.
(This requires the Pro version which comes with full support and a 30-day money-back guarantee. You’ll be prompted to upgrade when you click Update All. If you’re not ready to buy the Pro version, Driver Easy offers a 7-day free trial which includes access to all the Pro features such as high-speed download and one-click install. You won’t be charged anything until your 7-day trial has ended.)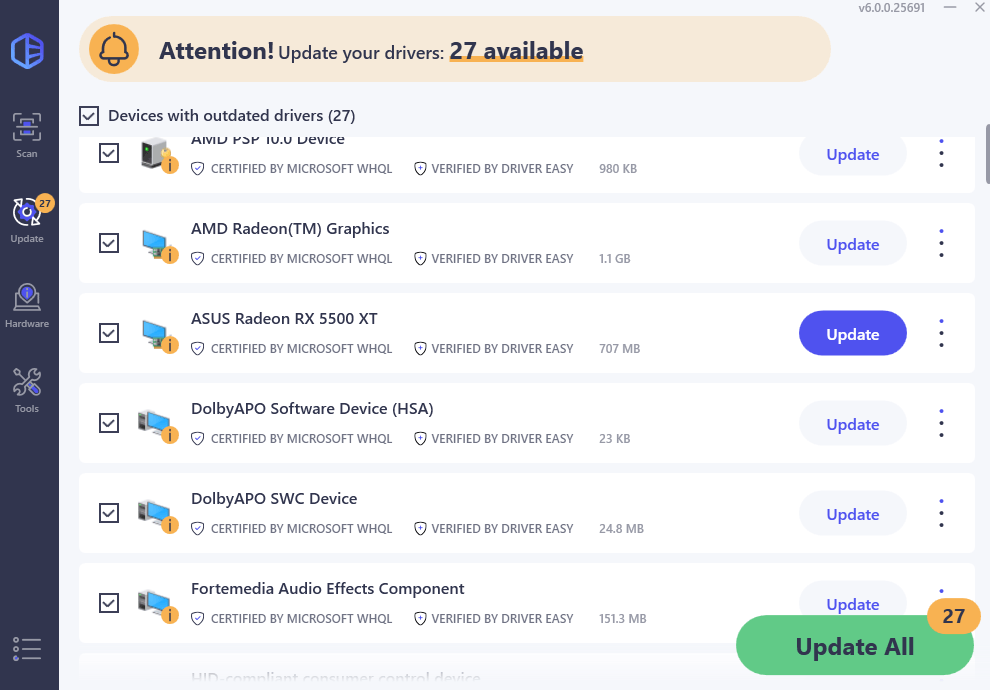
- Restart your computer for the changes to take effect.
Option 2: Update your ASUS drivers manually
Warning: Downloading the wrong driver or installing it incorrectly can compromise our PC’s stability and even cause the whole system to crash. So please proceed at your own peril.
- Go to ASUS‘s official website, scroll down to Drivers and Manuals section and click Enter Download Center.
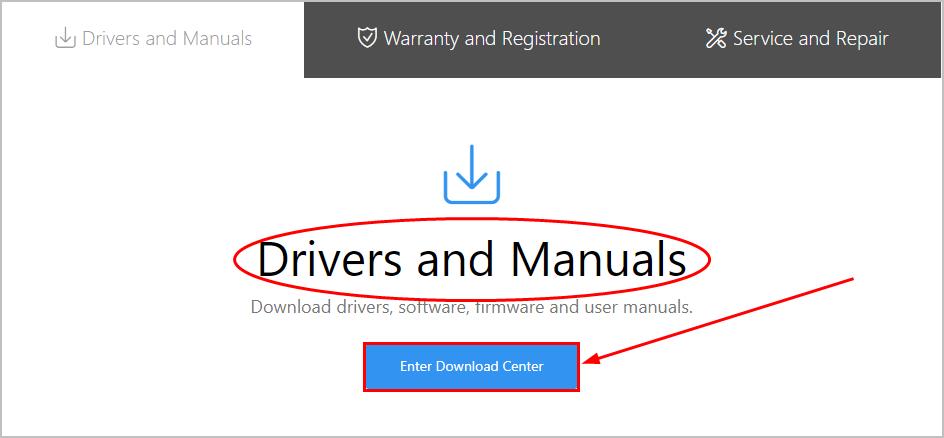
- Type in the model of your laptop, click the result in the prediction area and then click Driver & Utility. (Here ROG G751JY is used as an example).
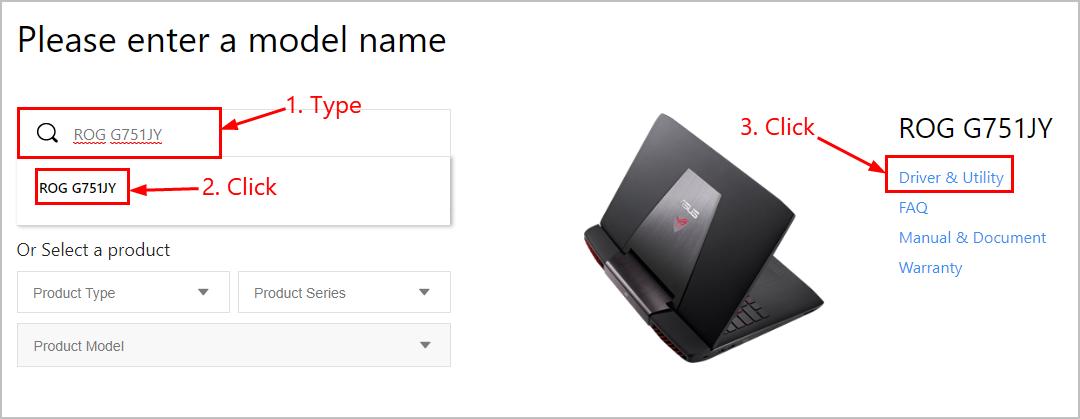
- Choose your Windows OS and a list of drivers will pop up below.
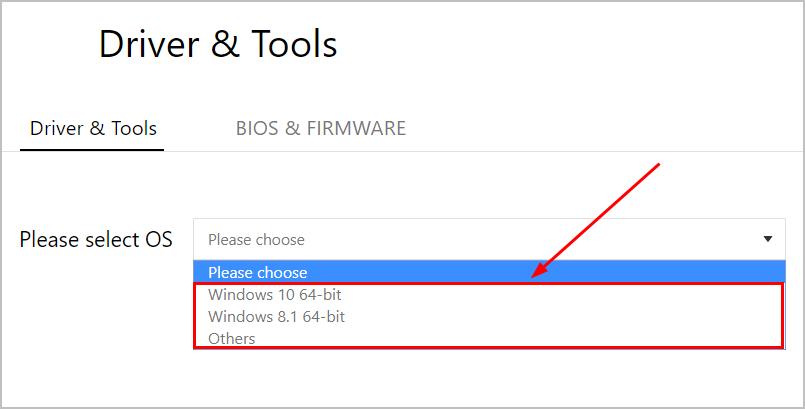
- Browse through the list and select the drivers you want to download. (I don’t know which drivers to update).
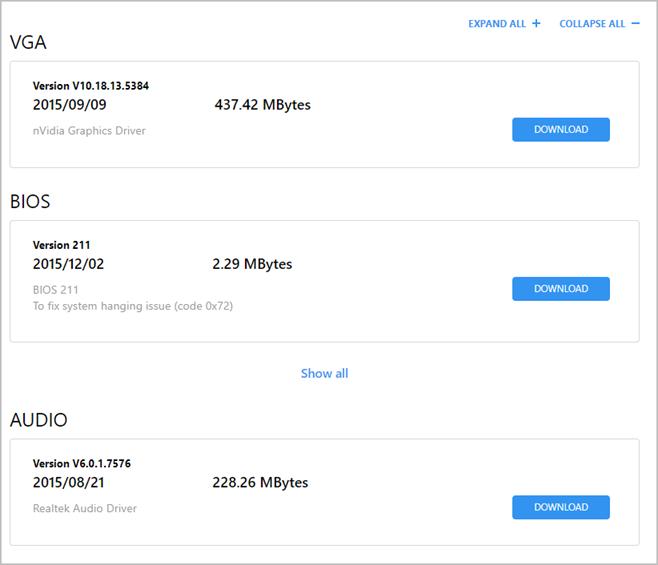
Important: Some of the device drivers here can be tricky and require certain levels of computer skills to update. You might want to read the description about the requirements carefully before you make any changes to your computer. You can also make a system driver backup before you take any move in case something unexpected messes up with your computer. - When the download finishes, you need to personally update the driver as instructed.
- Restart your computer for the changes to take effect.
There you go– manually and automatically update your ASUS drivers. Hope this helps and feel free to comment below if you have any other further questions.




