Headphone jack not working on laptop? You’re certainly not alone. But don’t worry – it’s often quite easy to fix…
Fixes For Headphone Jack Not Working on Laptop
Here are 9 fixes that have helped other users resolve the headphones not working on laptop in Windows 10, 8.1 and 7 issue. Just work from top down until the problem is solved.
- Make sure your headphone is plugged in properly
- Make sure the volume is audible
- Make sure it’s not a headphone problem
- Update your audio driver
- Set headphones as default
- Change the audio format
- Uninstall IDT audio device
- Clean the headphone jack
- Switch to a Chromebook
Fix 1: Make sure your headphone is plugged in properly
- Make sure you have inserted the right plug into the right jack. (Both the headphone jack and headphone plug are color-coded as green and/or with a headphone icon).
- Check if you can hear sound from your headphone. If not, move on to Fix 2.
Fix 2: Make sure the volume is audible
Sometimes you can’t hear sound from your headphone simply because the volume is mute or set too low. To make sure the volume is audible:
1) Click the sound icon on the lower-right of your screen, then move the volume slider to at least halfway up.
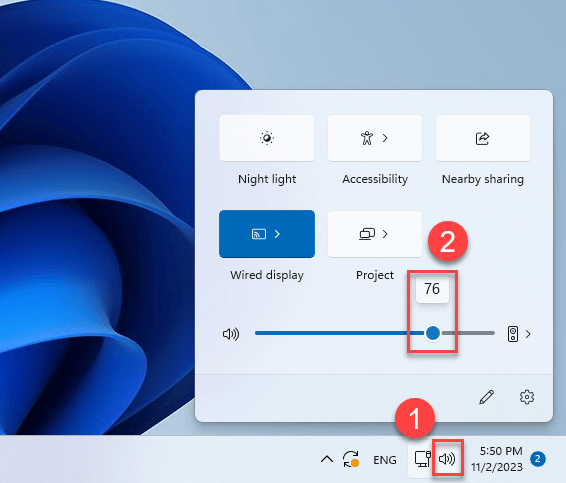
Test if you can hear any sound from your headphone. If the headphone not working on laptop issue still persists, move on to Fix 3, below.
Fix 3: Make sure it’s not a headphone problem
A broken headphone can also be the reason why you can’t hear any sound from your laptop.
To find out whether it’s a headphone problem: Try a different (but functioning) pair of headphone on your laptop and see if it’s working properly:
- If it’s working properly, then the previous pair of headphone is to blame. You might want to have it repaired or try good ones in order to hear proper sound from your headphone.
- If it’s not working either, then it’s not a headphone issue. You should Fix 4, below for further troubleshooting.
Fix 4: Update your audio driver
This problem may occur if you are using the wrong audio driver or it’s out of date. So you should update your audio driver to see if it fixes your problem. If you don’t have the time, patience or skills to update the driver manually, you can do it automatically with Driver Easy.
Driver Easy will automatically recognize your system and find the correct drivers for it. You don’t need to know exactly what system your computer is running, you don’t need to be troubled by the wrong driver you would be downloading, and you don’t need to worry about making a mistake when installing. Driver Easy handles it all.
You can update your drivers automatically with either the FREE or the Pro version of Driver Easy. But with the Pro version it takes just 2 steps (and you get full support and a 30-day money back guarantee): Driver Easy handles it all.
1) Download and install Driver Easy.
2) Run Driver Easy and click the Scan Now button. Driver Easy will then scan your computer and detect any problem drivers.
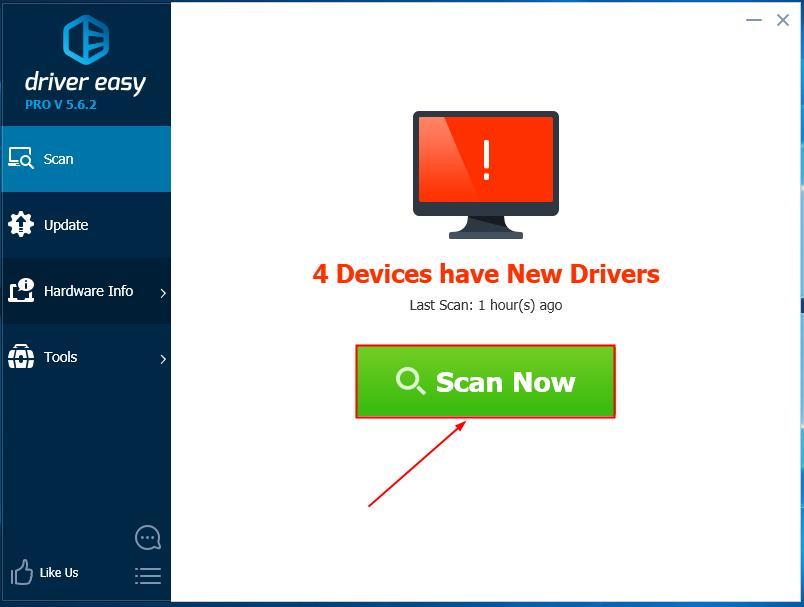
3) Click Update All to automatically download and install the correct version of ALL the drivers that are missing or out of date on your system (this requires the Pro version – you’ll be prompted to upgrade when you click Update All).
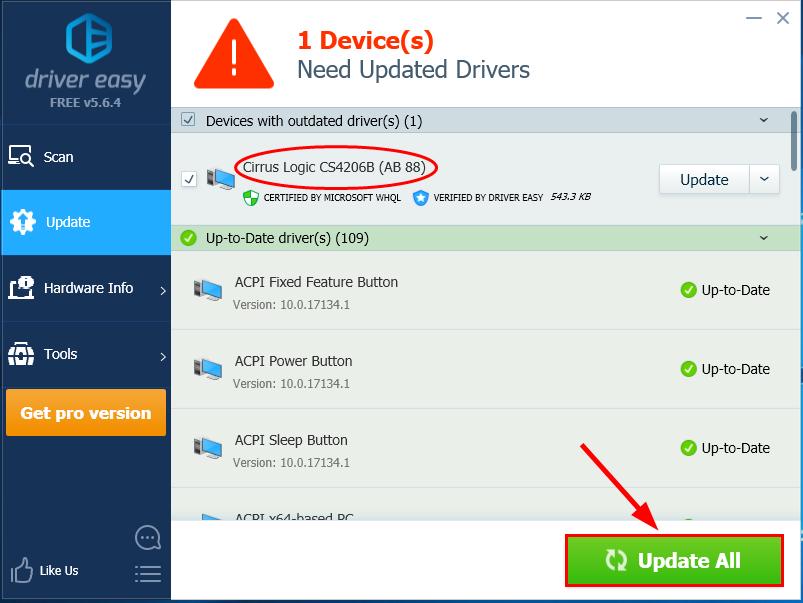
4) Restart your computer and check if the headphone jack not working onlaptop problem has been fixed. If yes, then great! But if the problem remains, then move on to Fix 5, below.
Fix 5: Set headphones as default
Ideally Windows can automatically detect your HEADPHONE and set it as the default playback device every time it’s plugged into. But that’s not always the case and sometimes we’ll have to set default devices manually to make sure it’s working properly.
Here’s how:
- Right-click on the sound icon on the lower-right of your computer screen, then click Sounds.
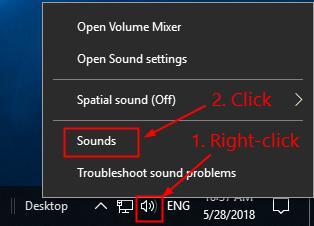
- Click the Playback tab, unplug and then re-plug your headphone into the headphone jack to make sure Headphones (or Speakers/Headphones, same as below) is checked, then click OK.
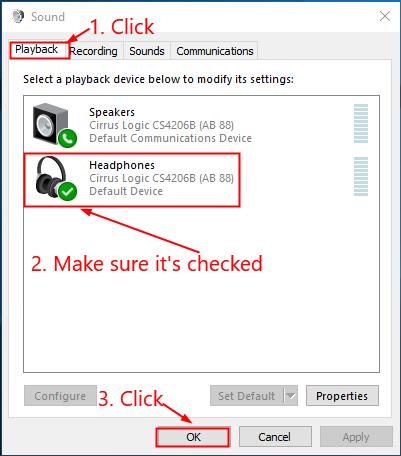
- Check if the headphone jack not working on laptop problem is fixed. If not, proceed with Fix 6, below.
Fix 6: Change the audio format
Sometimes if the format of the audio you’re playing doesn’t match the default setting, you might not hear the sound as well. To change it:
- Right-click on the sound icon in the lower-right of your screen, then click Sounds.
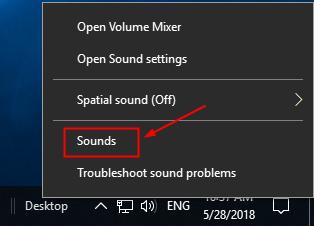
- Click Playback. Then right-click on Headphones > Properties.
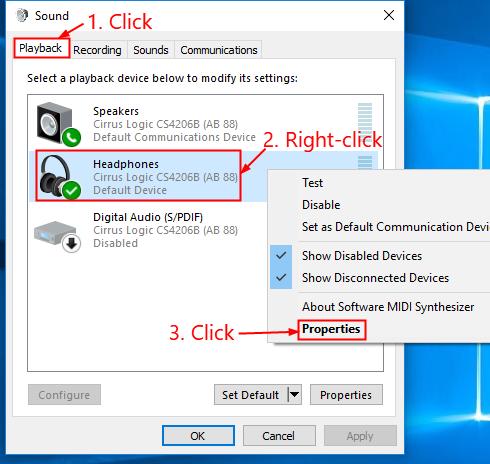
- Click Advanced. Then select from the list one by one and click Test to see if you can hear sound from the selected format.
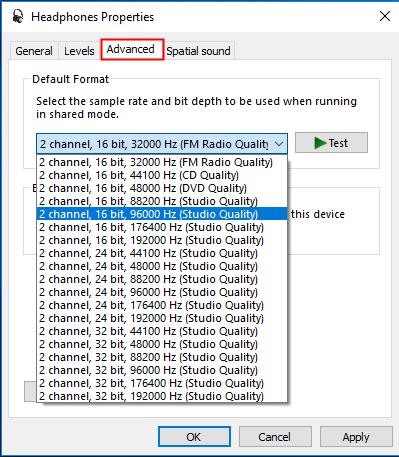
- If any of the format works, then click Apply > OK. If none does, move on to Fix 7.
Fix 7: Uninstall IDT audio device
- On your keyboard, press the Windows logo key and R at the same time.
- Copy and paste appwiz.cpl into the box and click OK.
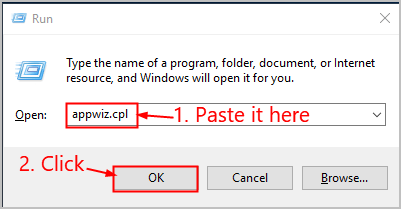
- Right-click on IDT, then click Uninstall.
- Check if the headphones not working on laptop issue has been solved. If it still persists, move on to Fix 8, below.
Fix 8: Clean your headphone jack
Fix 8 is pretty self-explanatory: a clogged up with dirt or lint headphone jack might just be the culprit of the headphone-not-working issue. If this is the case, we need to clean the jack to solve the problem.
- Remove the cotton from the swab until it can fit inside the jack.
- Insert the cotton swab inside the headphone jack and swirl around to clean the dust/lint. Be sure to do this gently so you don’t cause damage to your device.
- Test to see if the headphones not working on laptop issue has been resolved.
Fix 9: Switch to a Chromebook

Windows is a very old technology. Sure, Windows 10 is relatively new, but it’s still just the latest iteration of a decades-old operating system, designed for a bygone era (pre-internet).
Now that we have the internet, fast connection speeds, free cloud storage, and endless web apps (like Gmail, Google Docs, Slack, Facebook, Dropbox and Spotify), the entire Windows way of doing things – with locally installed programs and local file storage – is totally outdated.
Why is that a problem? Because when you’re constantly installing uncontrolled third-party programs, you’re constantly opening the door to viruses and other malware. (And Windows’ insecure permission system compounds this problem.)
Plus the way Windows manages installed software and hardware has always been a problem. If your computer shuts down unexpectedly, or a program installs, uninstalls or updates incorrectly, you can get ‘registry’ corruptions. That’s why Windows PCs always slow down and become unstable over time.
Also because everything’s installed and saved locally, it doesn’t take long before you run out of disk space, and your disk gets fragmented, which makes everything even slower and more unstable.
For most people, the simplest way to solve Windows problems is to ditch Windows altogether, and switch to a faster, more reliable, more secure, easier to use and cheaper operating system…
ChromeOS feels much like Windows, but instead of installing heaps of programs to email, chat, browse the internet, write documents, do school presentations, create spreadsheets, and whatever else you normally do on a computer, you use web apps. You don’t need to install anything at all.
That means you don’t have virus and malware problems, and your computer doesn’t slow down over time, or become unstable.
And that’s just the start of the benefits…
To learn more about the benefits of ChromeOS, and to see comparison videos and demos, visit GoChromeOS.com.
If all else fails, then nine time out of ten it’s physical damage that causes the headphone jack not working on laptop problem. You might need to have it repaired in a trustworthy computer repair shop.




