When it comes to gaming equipment, the Logitech G series is a go-to option for many. However, there have been some complaints about the Logitech G Pro X microphone not working issue. It’s very annoying when you can’t talk to others on the mic, but in fact, this problem is not hard to solve.
Fixes to try:
Here are 5 fixes that helped other users with the Logitech G Pro mic not working issue. You may not try them all; just work your way down the list until you find the one that does the trick.
- Troubleshoot the hardware issues
- Allow access to your Logitech G Pro X microphone
- Check the sound settings
- Update your audio driver
- Reinstall G Hub
Fix 1 – Troubleshoot the hardware issues
Before trying anything more complicated, you should perform some simple troubleshooting steps. Here’s how:
- Double-check the connection. You should see two input jacks on your headset, one for the cable connected to the PC and the other for the microphone. Make sure you plug in the microphone securely and also press your PC connectivity cable into the correct jack harder until you feel two firm clicks.

- Connect your headset to another computer to test. If it fails to work either, chances are the headset is physically damaged, and you should contact Logitech for further assistance.
- Make sure the mute switch is disabled.
If everything is fine with the hardware, read on to more fixes below.
Fix 2 – Allow access to your Logitech G Pro X microphone
Windows 10 and 11 allow users to control whether the system and apps can use their microphones. So if you’ve disabled the access, your Logitech G Pro X mic won’t work properly. To grant the permission, follow the steps:
On Windows 11:
- On your keyboard, press the Windows key and type microphone privacy and click Microphone privacy settings.
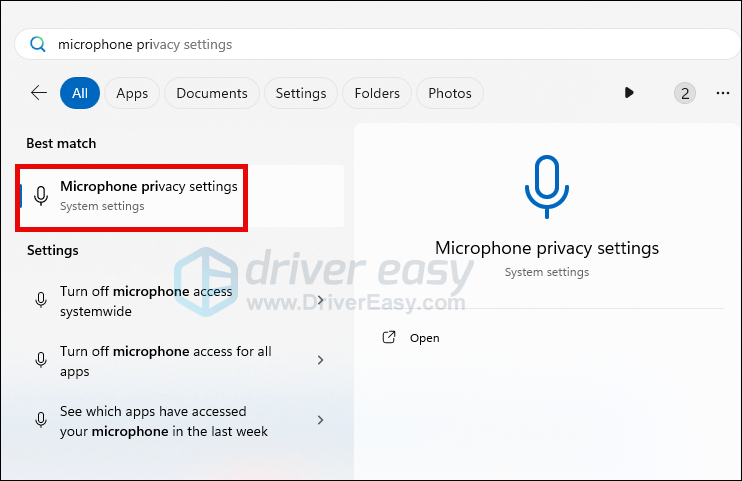
- Make sure Microphone access and Logitech G Pro X are both set to On.
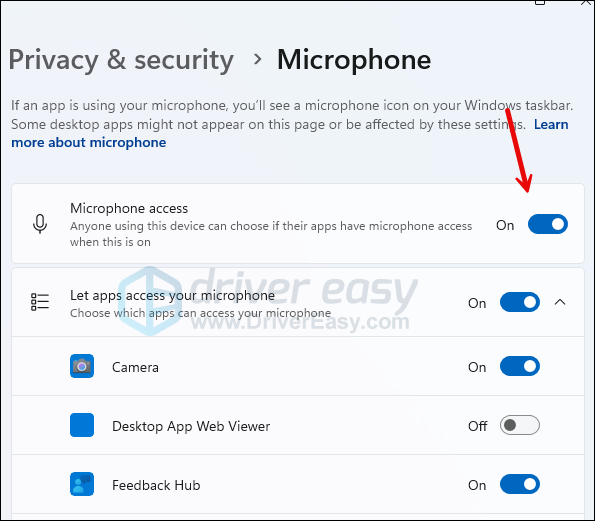
On Windows 10:
- In the search box, type microphone privacy and click Microphone privacy settings.
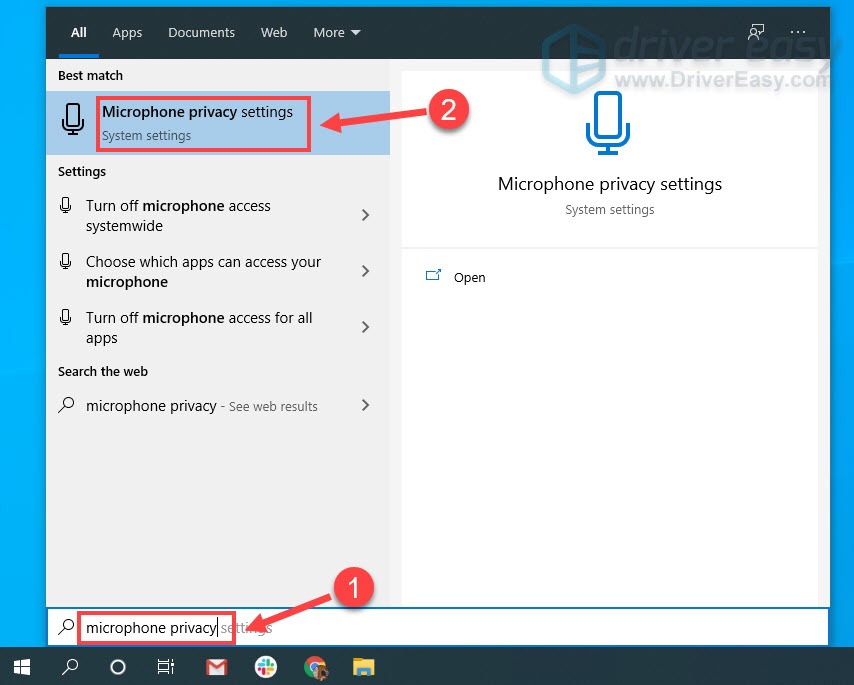
- Click the Change button and turn on the Microphone access for this device.
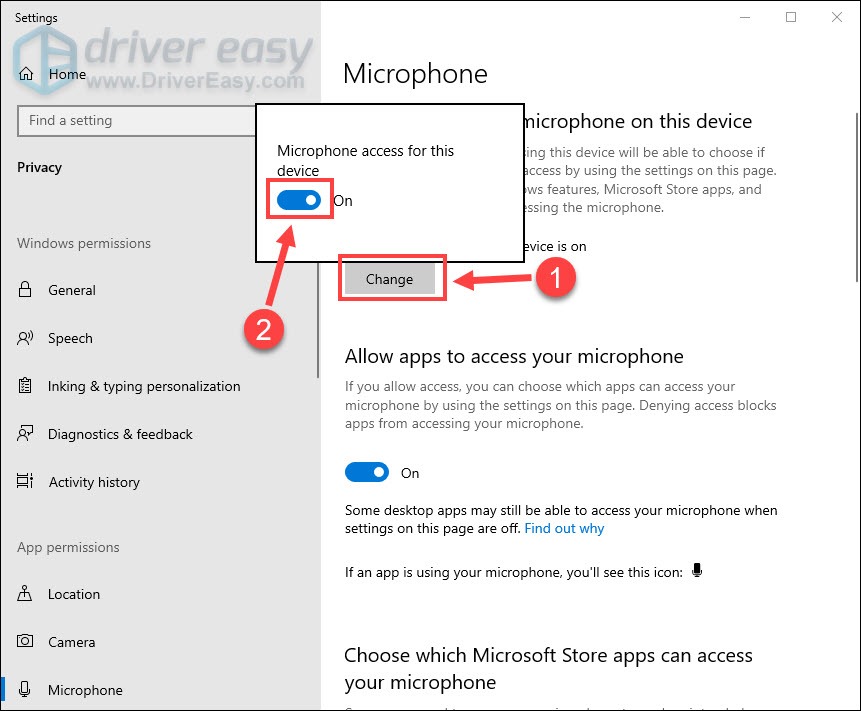
- Toggle on the button under Allow apps to access your microphone.
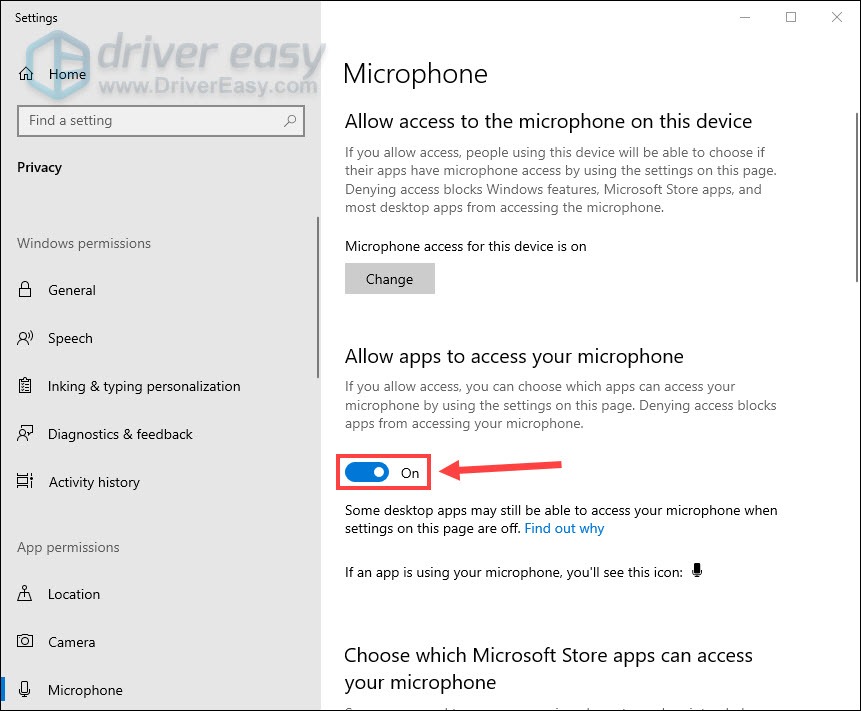
- Scroll down to make sure the desktop app’s access to your microphone is set to On.
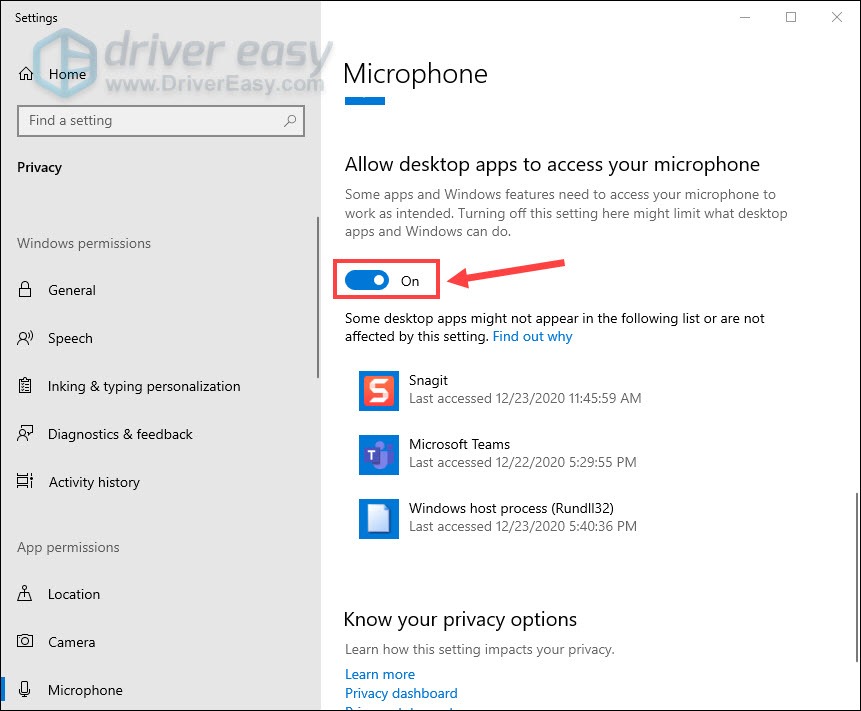
If your microphone still acts up, try the third solution below.
Fix 3 – Check the sound settings
The sound settings may sometimes be messed up after a system update and thus you need to configure the proper setup manually.
- In the search box, type control panel and select Control Panel.

- Select Small icons from the drop-down menu next to View by, and click Sounds.

- Navigate to the Recording tab, and make sure your Logitech G Pro X headset microphone is enabled (there should be a green checkmark). Then, click the microphone and click Set Default.
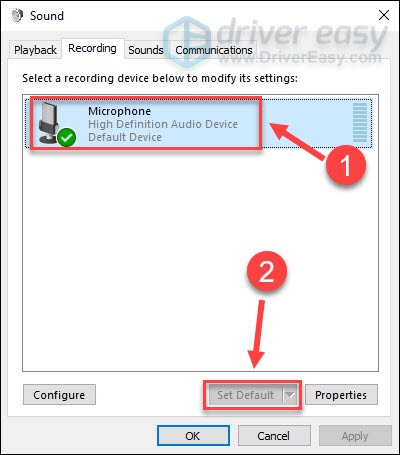
- Right-click the microphone and select Properties.
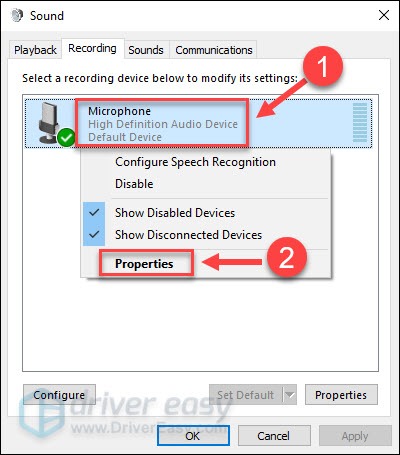
- Go to the Levels tab. Then, drag the volume slider to the max and click OK.
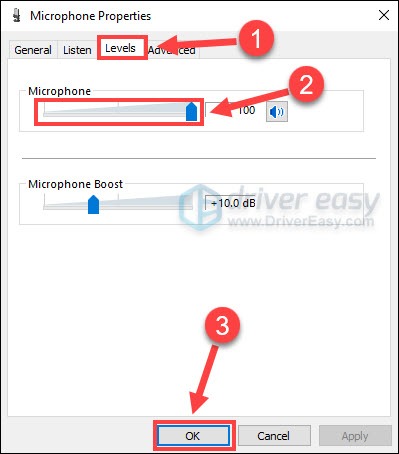
Now that your Logitech Pro X microphone is set as default and the volume is turned up, test the issue again. If this method doesn’t help, proceed to the next one.
Fix 4 – Update your audio driver
If the audio driver is faulty or outdated, you’re likely to encounter the Logitech Pro X microphone not working problem. To keep your gaming headset work in tip-top condition as always, you should install the latest audio driver.
There are two ways you can update the audio driver: manually or automatically.
Manually – You can search for the most recent driver for your headset from Logitech’s support website. Then, download the driver that is compatible with your Windows version, and install it step by step.
Automatically – If you don’t have the time, patience or computer skills to update your audio driver manually, you can, instead, do it automatically with Driver Easy. Driver Easy will automatically recognize your system and find the correct driver for your headset, and your Windows version, and it will download and install them correctly:
- Download and install Driver Easy.
- Run Driver Easy and click the Scan Now button. Driver Easy will then scan your computer and detect any problem drivers.

- Click Update All to automatically download and install the correct version of all the drivers that are missing or out of date on your system.
(This requires the Pro version which comes with full support and a 30-day money-back guarantee. You’ll be prompted to upgrade when you click Update All. If you’re not ready to buy the Pro version, Driver Easy offers a 7-day free trial which includes access to all the Pro features such as high-speed download and one-click install. You won’t be charged anything until your 7-day trial has ended.)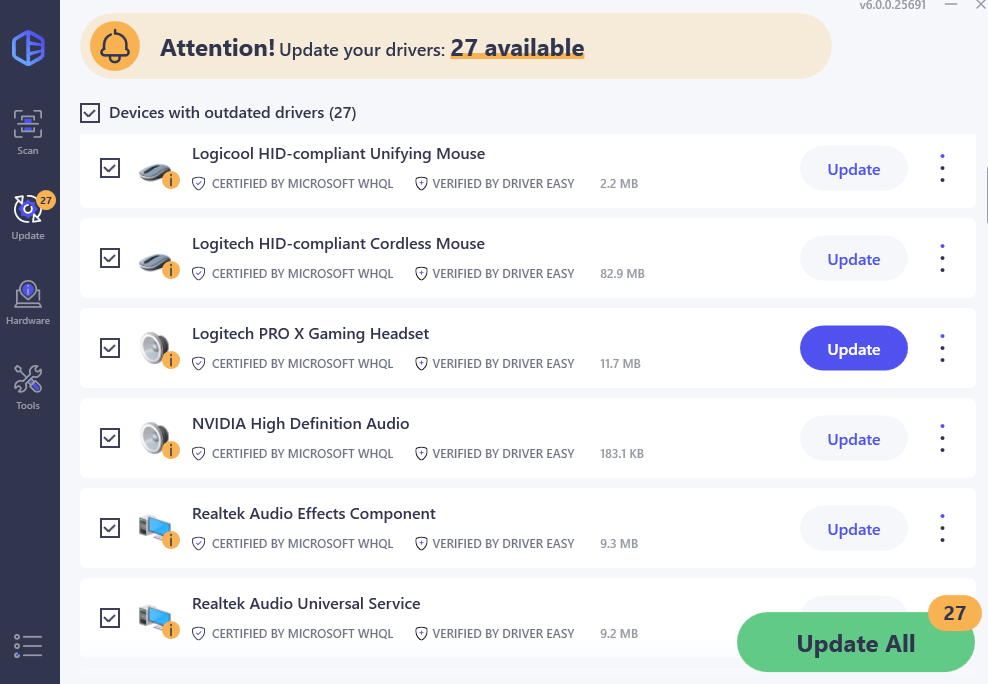
- Restart your computer for the changes to take effect.
If you need assistance, please contact Driver Easy’s support team at support@drivereasy.com.
If updating the driver doesn’t give you any luck, there is the last fix to try.
Fix 5 – Reinstall G Hub
Many players reported the latest update in G Hub would cause their Logitech headset microphones not to work or not being detected. If you also have G Hub installed, try to reinstall it and see if that solves your issue.
- On your keyboard, press the Windows logo key and R at the same time to open the Run box. Then, type appwiz.cpl and click OK.
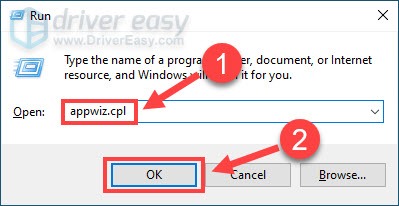
- Click Logitech G Hub and click Uninstall.
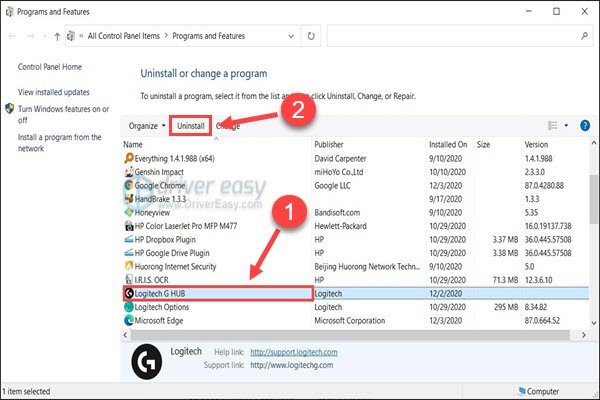
- Restart your computer.
- Go to Logitech G Hub’s download page, and click Download for Windows.
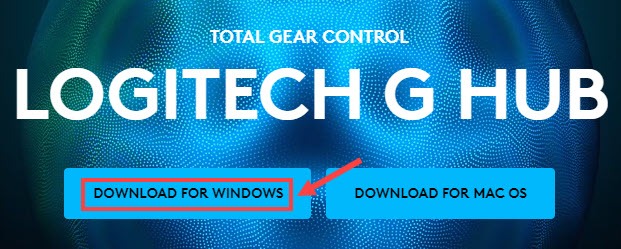
- After the download process finishes, open the file and follow the on-screen instructions to install the software.
Reconnect your Logitech G Pro X headset and you should find the microphone works without trouble.
Hopefully this post helps. If you have further questions or any experience dealing with the Logitech G Pro X microphone not working, feel free to share with us below.




